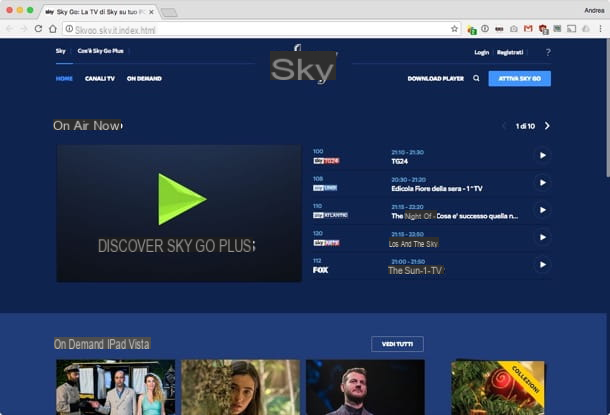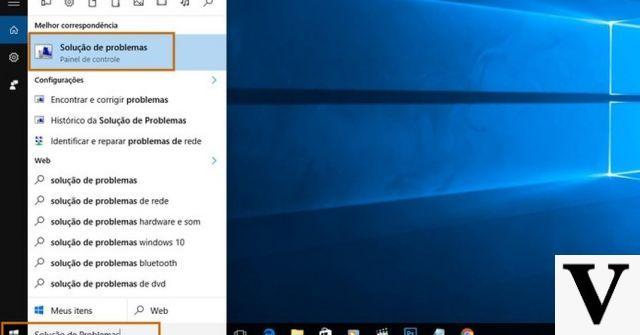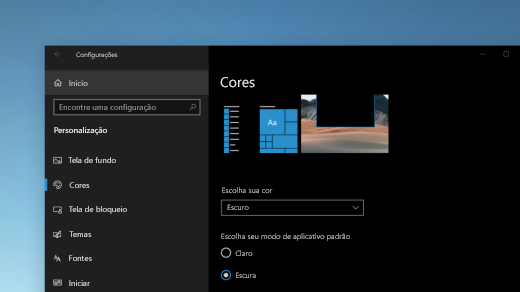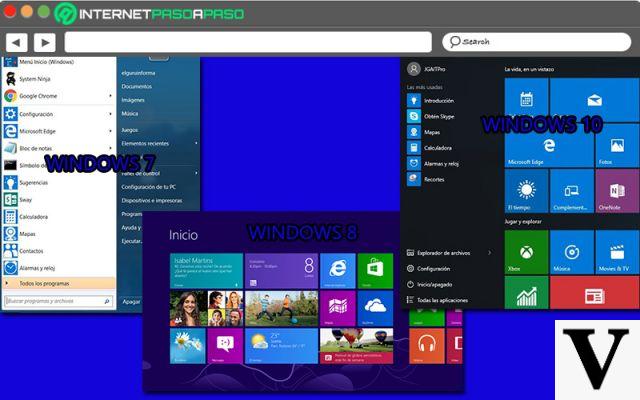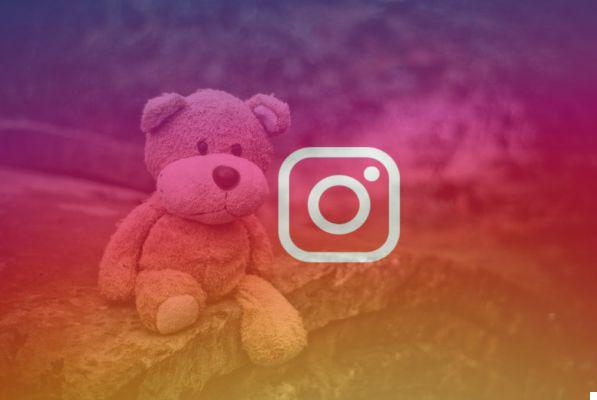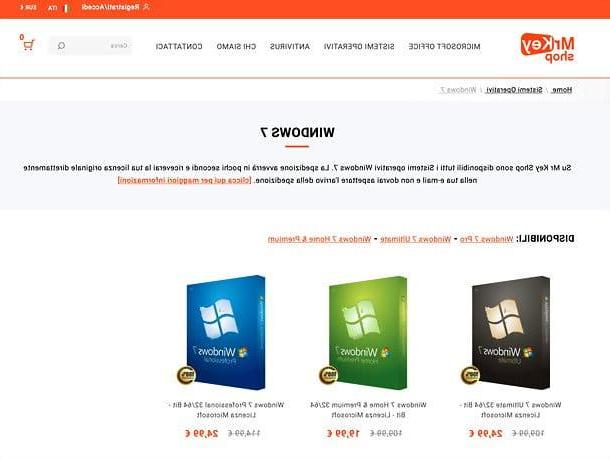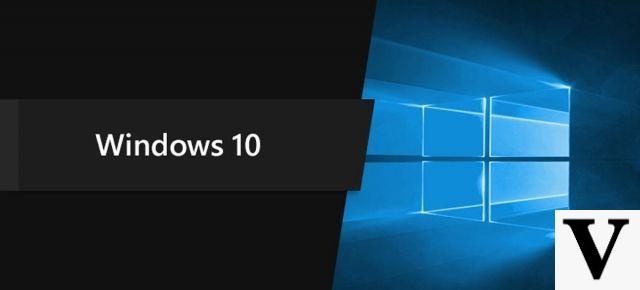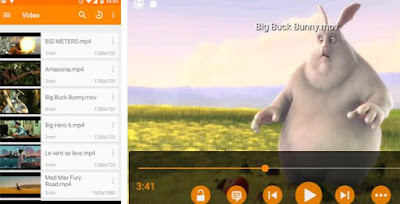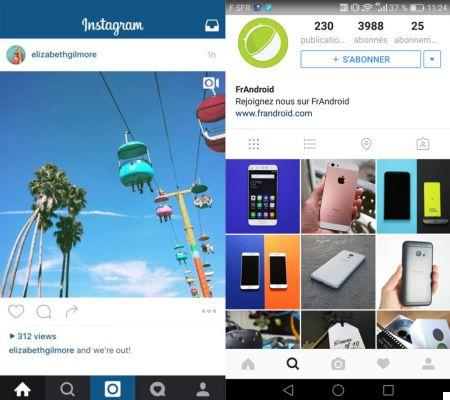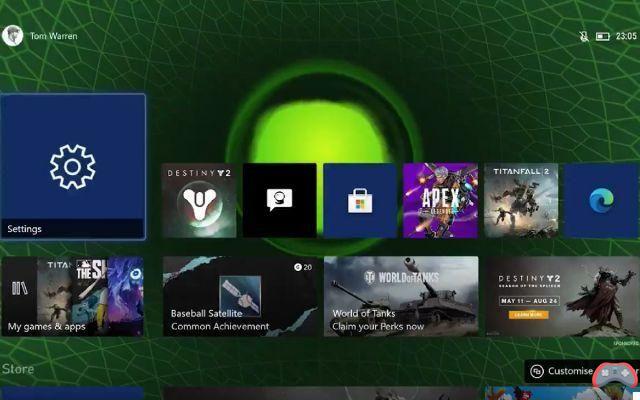Operações preliminares
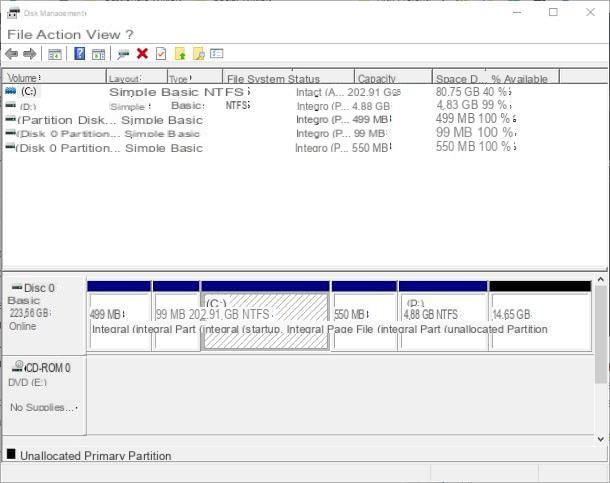
Se você pretende substituir o disco atual por um SSD, pode evitar a inconveniência de reinstalar o sistema operacional e copiar "manualmente" todos os dados executando um clonagem completa da unidade de armazenamento, usando um programa especial: desta forma, o novo SSD será totalmente idêntico ao antigo, e pode ser substituído "sem dor".
Para que tudo corra bem, você precisa ter certeza de que o novo SSD espaco suficiente para hospedar todos os dados do disco antigo: portanto, antes de fazer qualquer coisa, chame o utilitário Gerenciamento de disco Windows, clicando com o botão direito no Botão Iniciar (o ícone de bandeira localizado no canto inferior esquerdo), localize a caixa Disco 0, some o espaço disponível em todas as partições do disco e subtraia o valor obtido de tamanho real do disco, para obter a quantidade de espaço ocupado pelos dados.
Se o valor obtido agora for igual ou menor que o tamanho do disco SSD que você adquiriu, você pode prosseguir com segurança com a cópia de todo o disco; caso contrário, ele libera espaço em disco até que você alcance uma quantidade de dados que a unidade de estado sólido possa acomodar.
Como mover o Windows para SSD sem reinstalar tudo
Depois de fazer todos os cálculos usuais e realizar todas as operações necessárias, você está pronto para transferir Windows para SSD execução de clonagem de disco. Abaixo você encontrará tudo explicado em detalhes.
Conecte o disco ao computador

A primeira operação a fazer, para ter sucesso no empreendimento, é instalar o disco SSD dentro do computador: se você for prático o suficiente para agir de forma independente, conclua esta operação, caso contrário peça ajuda a um amigo que tenha mais conhecimento na área. cientista da computação.
Se você está com pressa e ainda não tem tempo de instalar o SSD em seu computador, pode conectá-lo via USB, adquirindo para você um estojo USB externo para discos rígidos da 2.5 polegadas, conforme expliquei a você neste outro guia.
A este respeito, se houver portas disponíveis no seu computador USB tipo A, que são as portas USB "padrão" mais comumente usadas, sugiro que você prefira a conexão via USB 3.0, para acelerar a operação de cópia. As portas e conectores USB 3.0 são coloridos em azul.
Veja a oferta na Amazon Veja a oferta na AmazonSe, por outro lado, apenas as portas estão disponíveis no seu computador USB tipo C (os menores, aos quais você pode conectar o plugue em ambas as direções), você deve ter uma caixa de disco equipada com este tipo de conector, ou um hub / adaptador USB para ser colocado próximo a ela.
Veja a oferta na AmazonQuando você tiver tudo o que precisa, remova a parte superior da caixa da unidade e insira o SSD nela, tendo o cuidado de combinar os conectores SATA da unidade com os do gabinete. Em seguida, feche o último, conecte-o a um dos Portas USB do computador e, se necessário, fornecer energia ao disco intervindo nointerruptor de energia. Em segundos, o Windows deve reconhecer a unidade.

Se o disco recém-conectado for novo e, portanto, não estiver particionado, o sistema operacional avisará que é impossível ler os dados e a necessidade de formatá-los: feche a janela de aviso sem formatar o disco. Para que a clonagem seja bem-sucedida, o SSD não deve conter partições de nenhum tipo.
Para verificar a ausência de partições, após conectar o disco ao computador, clique com o botão direito do mouse no Botão Iniciar Windows (o ícone do bandeira localizado no canto inferior esquerdo), escolha o item Gerenciamento de disco no menu que abre e identifica o SSD na lista de discos disponíveis (por exemplo, Disco 1), localizado na janela que é aberta.
Você pode reconhecer facilmente o SSD, pois o espaço em disco deve estar quase totalmente disponível; antes de proceder, verifique várias vezes se é o disco certo, caso contrário, você pode perder os dados de que precisa!
No entanto, se o disco não contém partições, o espaço é marcado como Não alocado e, neste estágio, você não precisa fazer mais nada; se, por outro lado, houver uma partição, clique com o botão direito sobre ela e clique no item Excluir volume ..., localizado no menu que aparece. Por fim, responda afirmativamente ao próximo aviso e aguarde até que a partição seja apagada: ao final deste procedimento, o SSD deve ser marcado como Não alocado.
Como transferir o Windows para SSD
Depois de conectar o disco SSD ao computador e verificar a ausência de partições, você está pronto para prosseguir com a clonagem do sistema operacional e dos dados contidos no disco em uso, usando um programa especial.
Macrium Reflect Free

Macrium Reflect Free é um software disponível gratuitamente para uso pessoal e projetado com a intenção específica de clonar discos inteiros. Entre as suas características, gostaria de destacar a função de cópia inteligente, que permite transferir realmente apenas os setores do disco usados, deixando de fora os vazios: portanto, esta solução é particularmente adequada se o disco SSD tiver menos espaço do que o original um.
Em qualquer caso, para baixar Macrium Reflect Free, conectado ao seu site oficial, clique nos botões Uso doméstico e Continuar e espere que o arquivo de instalação seja copiado para o seu computador. Assim que o download for concluído, inicie o arquivo eseguibile obtido e escolha a opção Grátis no menu suspenso imediatamente abaixo do item Selecione o software Macrium Reflect para fazer o download. Agora, coloque a marca de seleção ao lado do texto Execute o instalador diretamente após o download e aperte o botão Baixar, para iniciar o download real do programa.
Após esta etapa também, clique no botão Sim, então no botão Próximo localizado na nova janela que aparece na tela e machado os termos de uso do programa, marcando a caixa apropriada. Em seguida, indique que deseja usar a versão Início, marcando a caixa apropriada, pressione o botão novamente Próximo e remova a marca de seleção da caixa ao lado do item Registre esta instalação do Macrium Reflect. Para finalizar a configuração do programa, clique no botão Próximo por mais duas vezes consecutivas e depois Instalar.

Agora, certifique-se de que o SSD está conectado ao computador (e possivelmente ligado), abra o Macrium Reflect Free usando o ícone que foi criado na área de trabalho do Windows e clique no item Clone este disco ..., localizado logo abaixo da barra que mostra o disco em uso.
Em seguida, pressione a voz Selecione um disco para clonar ..., Clique em barra que descreve o disco SSD, para selecioná-lo e, tendo feito sua escolha, especifique as partições do disco de origem a serem copiadas, tendo o cuidado de colocar a marca de verificação em correspondência com as marcadas com Símbolo do Windows. Se você não está convencido disso, deixe tudo como está, a fim de preparar o programa para copiar o disco inteiro.
Neste ponto, clique no item primeiro Copiar partições selecionadas, colocado no centro e, em seguida, no texto Opções avançadas localizado na parte inferior, a fim de chamar as opções de cópia.
Para otimizar o gerenciamento de espaço no novo disco (em particular, se você estiver prestes a clonar em um SSD com capacidade inferior), coloque a marca de seleção ao lado dos itens Realizar uma cópia de setor inteligente, Verificar sistema de arquivos ed Ativar SSD TRIM. Por fim, clique no botão OK, aperte o botão Próximo duas vezes seguidas e depois Terminar, para iniciar o processo de clonagem.
EaseUS Disk Copy Professional

Outro software que você pode usar para mover o Windows para SSD é EaseUS Disk Copy Professional: também neste caso, você obtém um clone que é 100% igual ao disco de origem. O programa também é capaz de criar discos de boot (para copiar dados sem entrar no Windows) ou redimensionar as partições que estão sendo copiadas.
O EaseUS Disk Copy Professional custa € 17,95, mas você pode testar seus recursos gratuitamente, sem completar a cópia dos dados. Para obtê-lo, conectado a este site, localize a caixa relacionada a EaseUS Disk Copy Professional e aperte o botão Teste grátis, colocado em sua correspondência; se, por outro lado, você deseja comprar a licença do programa imediatamente, clique no botão Compre já e siga as instruções fornecidas a você para concluir a compra e iniciar o download do software.
De qualquer forma, uma vez que o arquivo é baixado, inicie-o e pressione os botões Sim, OK, aceitável e para a frente duas vezes consecutivas, para iniciar a instalação do programa; em seguida, termine tudo clicando no botão finale inicie o programa, usando o ícone que foi adicionado à área de trabalho do Windows.
Uma vez na tela principal do software, clique na aba Modo de disco, para indicar a intenção de clonar todo o disco, escolha odirigir para copiar, clique no botão para a frente e indica, da mesma forma, o disco SSD de destino.
Neste ponto, pressione os botões para a frente e Sim, coloque a marca de seleção ao lado do item Verifique se o destino é unidade SSD, para realizar algumas otimizações e, quando estiver pronto, pressione o botão Continuar e espere que os dados sejam copiados.
Operações finais

Após a conclusão da cópia de dados, você está pronto para substituir o disco antigo pelo novo SSD - se o seu for um PC de mesa, desmonte a caixa intervindo no painel lateral oposto àquele no qual a placa-mãe está instalada, localize o disco mecânico antigo e remova os parafusos de fixação. Feito isso, desconecte cuidadosamente os cabos de conexão da placa-mãe, conecte-os ao SSD e coloque este último dentro do gabinete.
Se você não quiser substituir o disco, mas colocá-lo próximo ao existente, conecte as extremidades de um segundo cabo de dados SATA, respectivamente, à parte traseira do disco e à entrada apropriada na placa-mãe e forneça eletricidade conectando, novamente para o disco SSD, a extremidade final do cabo de alimentação SATA da fonte de alimentação. Claramente, no caso de usar um disco M.2, você precisará se conectar usando este padrão.
Se, por outro lado, o seu é um caderno, localize a porta de acesso ao disco, remova o parafuso de fixação e extraia com cuidado o drive, usando a aba especial; a seguir, retire o adaptador do disco antigo, monte-o no disco SSD e coloque este último no mesmo slot, tendo o cuidado de respeitar a direção anterior.
Se você não conseguir localizar a porta do disco, recomendo que pesquise no Google as informações relacionadas ao seu laptop, digitando frases como como remover disco [marca e modelo portátil].
Durante as operações de montagem, tenha sempre muito cuidado para não cometer erros; se não se sentir preparado para desmontar o seu computador, não hesite em pedir ajuda a um amigo especialista de confiança ou a um técnico que conheça.
Finalmente, se o novo SSD for colocado lado a lado com outras unidades de inicialização, ou se você pretende manter os dois discos (mesmo o antigo que você clonou há pouco), você deve entrar no painel BIOS ou UEFI do computador e definir a unidade SSD que você acabou de selecionar como o primeiro disco de inicialização. Se você não sabe como fazer, dê uma olhada no guia que acabei de indicar.
Se você precisar de informações adicionais sobre a substituição física de discos, sugiro que leia o capítulo dedicado em meu guia sobre como substituir discos rígidos por SSDs.
Como mover o Windows para SSD