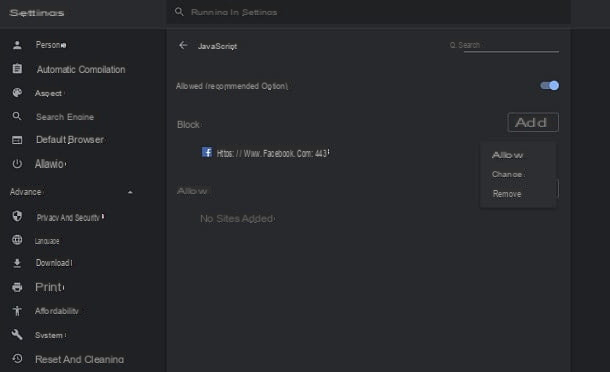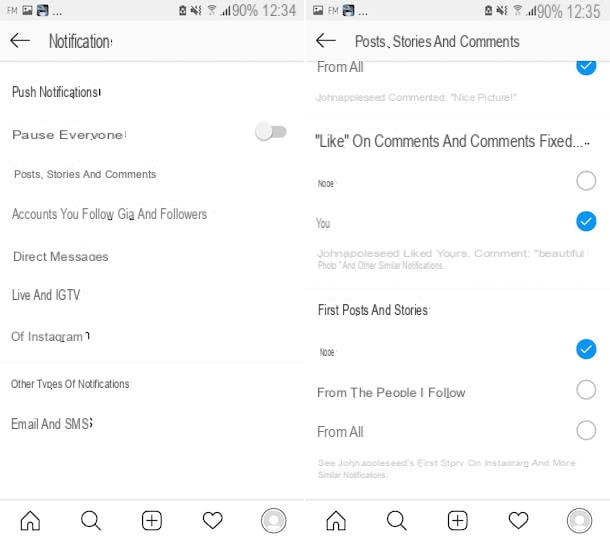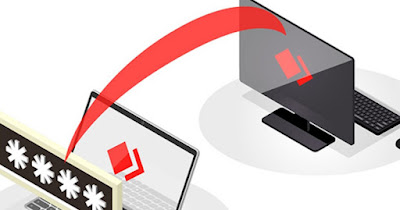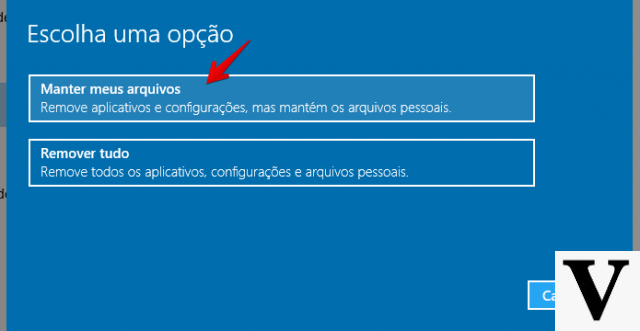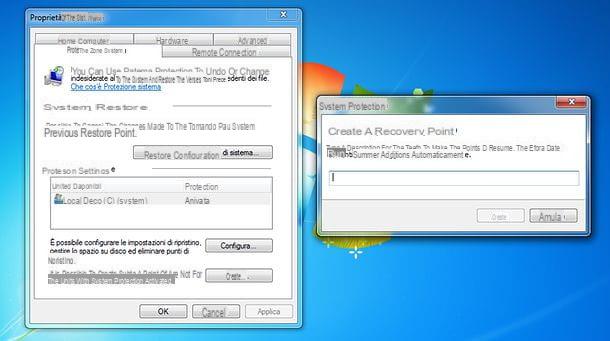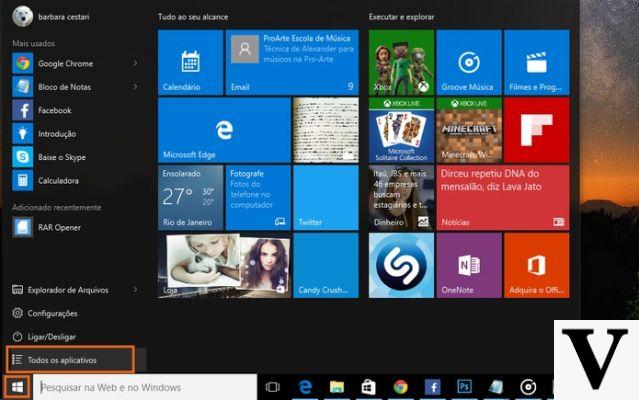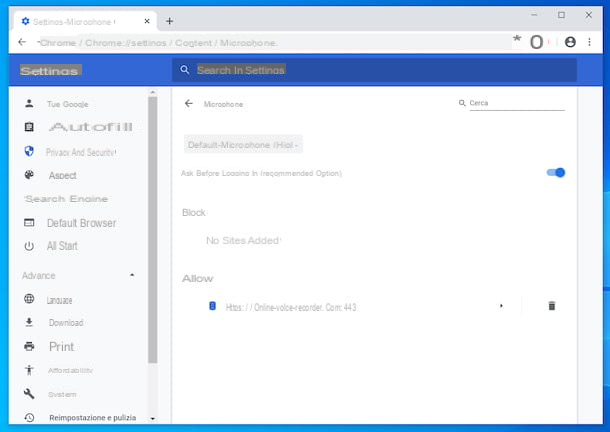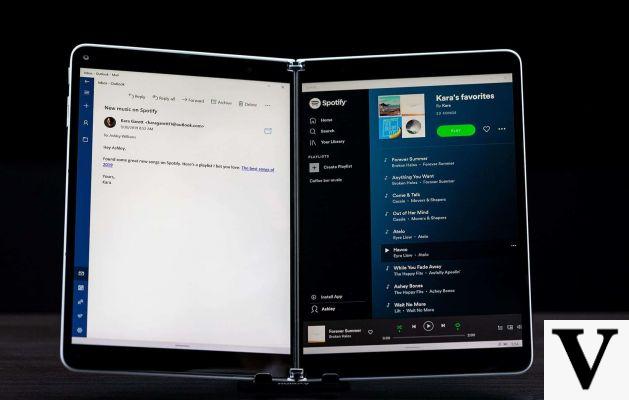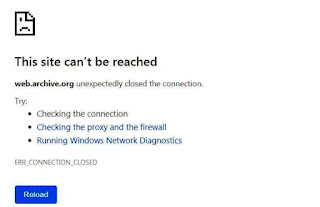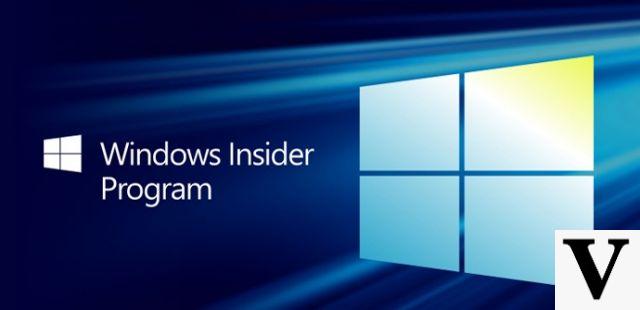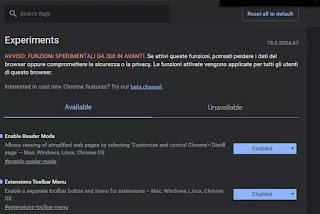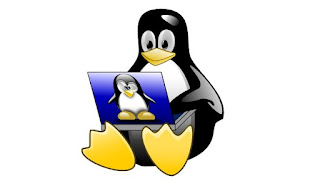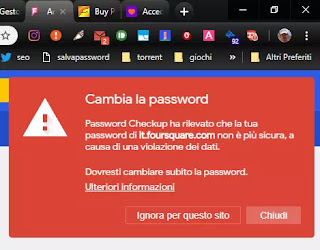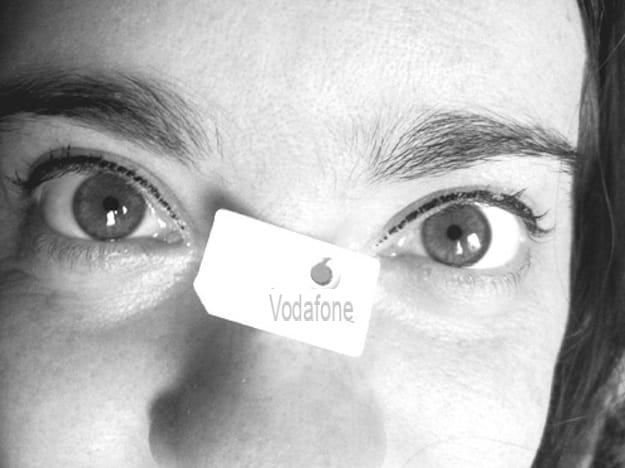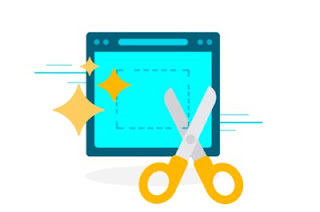 Capturer la capture d'écran signifie essentiellement sélectionner tout ou partie de ce que vous voyez sur l'écran du moniteur et l'enregistrer en tant qu'image. Cette opération peut devenir très rapide et pratique s'il y a un site Web à l'écran, si elle peut être effectuée directement à partir du navigateur avec lequel vous visitez cette page Web.
Capturer la capture d'écran signifie essentiellement sélectionner tout ou partie de ce que vous voyez sur l'écran du moniteur et l'enregistrer en tant qu'image. Cette opération peut devenir très rapide et pratique s'il y a un site Web à l'écran, si elle peut être effectuée directement à partir du navigateur avec lequel vous visitez cette page Web.Dans ce guide, nous pouvons trouver tous les meilleurs outils et les meilleures extensions pour capturer, enregistrer et modifier des captures d'écran prises directement à partir de pages Web, afin que nous puissions les utiliser dans nos articles, sur nos blogs ou pour partager une partie de la page sur les réseaux sociaux (notamment si nous gérons des pages et des groupes).
Dans la première partie, nous vous montrerons comment utiliser l'outil intégré à Mozilla Firefox, tandis que dans la deuxième partie du guide, nous vous montrerons les extensions à ajouter à Google Chrome ou à Firefox lui-même pour obtenir des outils complets de gestion des captures d'écran.
A LIRE AUSSI: Comment prendre une photo de l'écran du PC
Capture d'écran avec Firefox
Afin de capturer rapidement des captures d'écran sur Mozilla Firefox, il suffit de visiter la page Web qui nous intéresse, puis de cliquer avec le bouton droit de la souris n'importe où sur la page, afin de pouvoir visualiser l'élément Capture d'écran.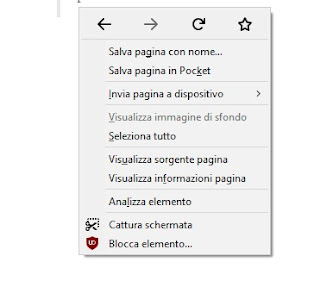
Alternativement, nous pouvons utiliser le menu des actions, présent en haut de la barre d'adresse (le bouton avec les trois points horizontalement).
Dans les deux cas, la page s'assombrira et les éléments de l'outil Capture apparaîtront au premier plan.
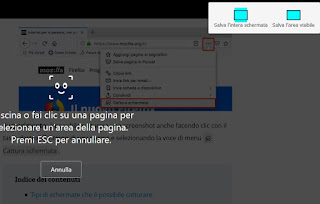
Pour pouvoir enregistrer une partie de la page, il suffit de déplacer le curseur de la souris dessus et de cliquer pour voir les boutons d'enregistrement : Copia (pour l'enregistrer dans le presse-papiers) e décharge (pour le télécharger sur votre PC).
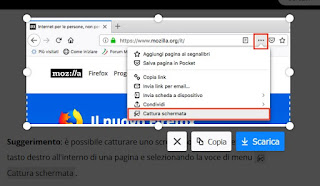
Alternativement, nous pouvons enregistrer toute la fenêtre ou même tout l'écran en utilisant les boutons en haut à droite dès que l'outil est lancé (Enregistrer tout l'écran o Enregistrer la zone visible).
Pour annuler la capture d'écran, il suffit d'appuyer sur la touche ESC du clavier ou de cliquer sur la touche X dès que la zone à capturer est sélectionnée.
Capture d'écran avec Microsoft Edge
Le navigateur intégré à Windows 10 propose également un outil simple et rapide pour capturer des pages Web.Pour l'utiliser, nous lançons le navigateur, visitons la page que nous avons l'intention de capturer puis cliquez sur le bouton en forme de crayon en haut à droite (Remarque Aggiungi). Une nouvelle barre violette s'ouvrira, sur laquelle le bouton est disponible Découper.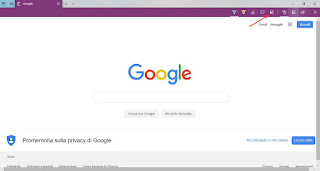
Une fois pressée, toute la page s'assombrit et on peut ainsi commencer à n'en acquérir que la partie que l'on veut capturer ; à la fin de la sélection, cliquez sur le symbole en forme de disquette en haut à droite pour pouvoir enregistrer la capture d'écran que vous venez de faire sur OneNote, dans les favoris ou dans la liste de lecture.
Extensions pour capturer des captures d'écran Chrome et Firefox
Si nous utilisons Google Chrome ou si l'outil intégré à Mozilla Firefox ne nous convainc pas, nous pouvons toujours utiliser l'une des extensions gratuites conçues pour capturer des captures d'écran.Les meilleures extensions pour Google Chrome Ils sont les suivants:
- Capture d'écran pleine page - Idéal pour capturer toute la page des sites Web.
- FireShot - excellent outil complet pour capturer une page Web partielle ou entière.
- Awesome Screenshot : outil qui permet à la fois de capturer des captures d'écran et d'enregistrer de courtes vidéos sur des pages Web.
- Nimbus Screenshot : Un autre outil utile pour capturer des captures d'écran et enregistrer des vidéos sur des sites.
- OneNote Web Clipper : apporte l'outil de capture d'écran de Microsoft Edge à Chrome, vous permettant d'enregistrer des captures d'écran au format PDF ou dans un simple fichier image.
Plutôt les meilleures extensions alternatives à l'outil intégré dans Mozilla Firefox Ils sont les suivants:
- Lightshot : l'un des outils les plus complets pour pouvoir prendre des captures d'écran de pages Web.
- Nimbus Screen Capture : même outil déjà vu sur Chrome, efficace pour gérer tout type d'écran capturé.
- Movavi ScreenShot : un autre excellent outil pour capturer une partie de la page Web ou tout l'écran de manière simple.
- MyScreenshot.io : avec cet outil, nous pourrons enregistrer des captures d'écran de sites Web et les partager rapidement.
Prendre manuellement des captures d'écran
Si nous ne voulons pas utiliser d'extensions pour prendre des captures d'écran, nous pouvons toujours compter sur le cher bouton Cachet o PrtSc trouvé sur tous les claviers d'ordinateurs portables et de bureau.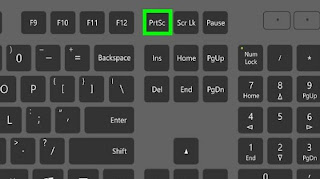
La touche Stamp vous permet de copier immédiatement tout ce qui se trouve à l'écran dans le presse-papiers de Windows.
Une fois que nous avons copié tout l'écran de notre ordinateur, nous ouvrons un programme pour gérer les images telles que Irfanview, sur lequel on peut coller l'image en nous amenant au menu Modifier et utilisé la clé pâtes.
Toujours avec Irfanview, nous pouvons sélectionner la partie de la zone que nous voulons enregistrer, en allant toujours dans le menu Modifier et en utilisant la voix Sélection des cultures, afin de supprimer tout ce que nous ne voulons pas voir apparaître dans la capture d'écran finale.
Pour conclure, il suffit d'enregistrer l'image avec un nom (depuis le menu Fichier -> Enregistrer sous) pour capturer la partie souhaitée de l'écran.
conclusions
Avec les méthodes décrites ci-dessus, nous pourrons capturer des captures d'écran sans nécessairement avoir à installer des programmes dédiés à cet effet sur notre ordinateur. Si nous voulons éviter de ralentir davantage les navigateurs avec de nouvelles extensions, nous pouvons toujours utiliser la procédure manuelle avec la touche STAMP et l'aide d'un programme de gestion des images.D'autres méthodes pour enregistrer des parties de l'écran sous forme d'images peuvent être trouvées dans l'article sur la façon Enregistrer l'image du bureau ou une zone sélectionnée de l'écran.
Si, par contre, nous voulons utiliser des programmes spécifiques, nous vous renvoyons à la lecture de notre article sur la façon Capturer des captures d'écran et des captures d'écran sous Windows : 7 programmes gratuits.