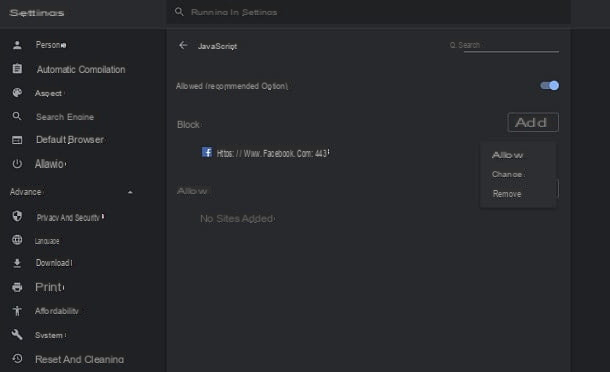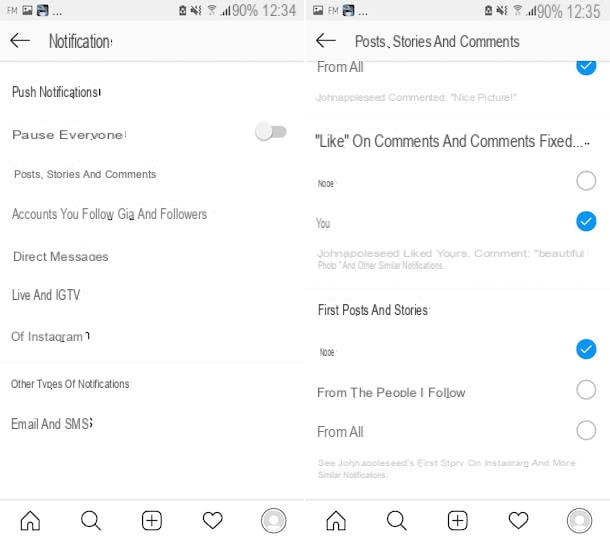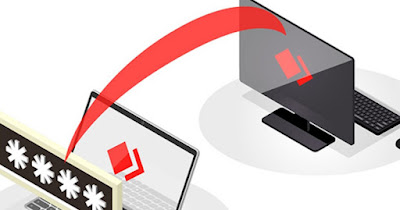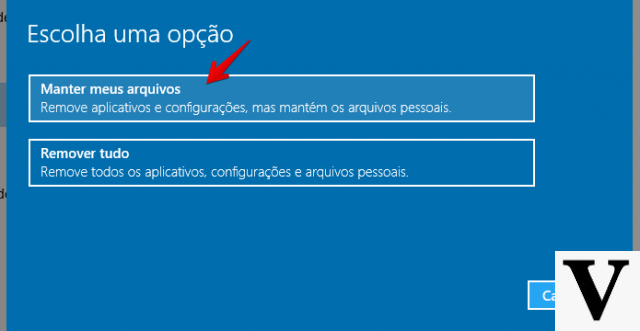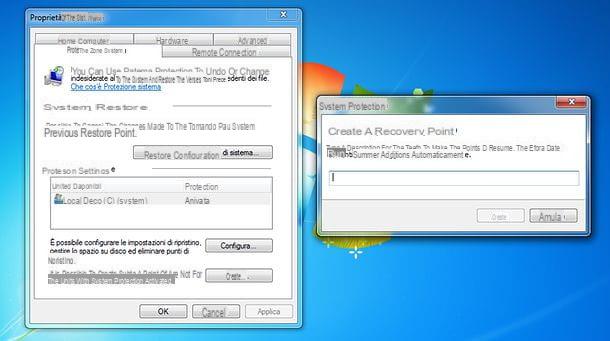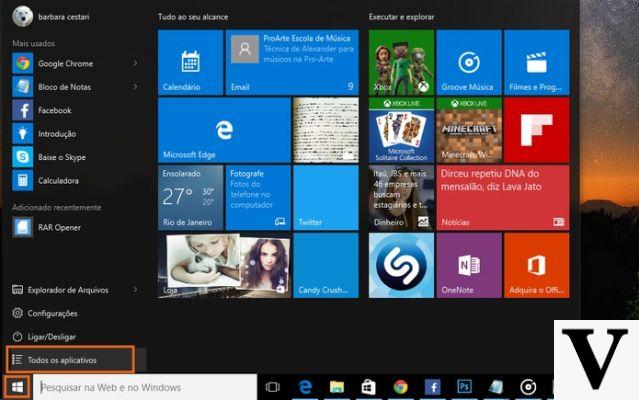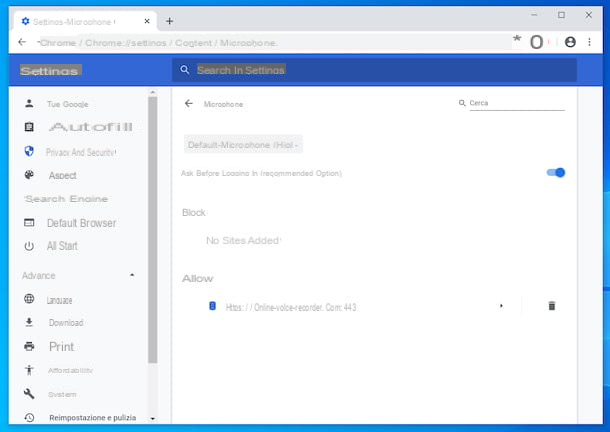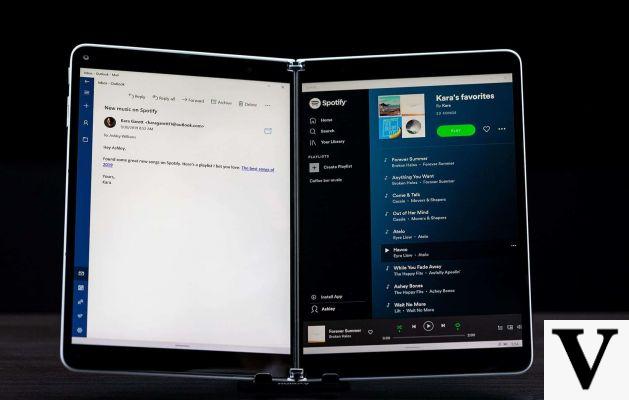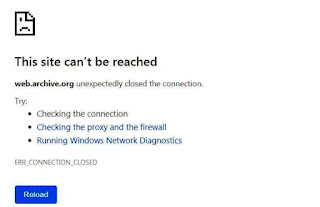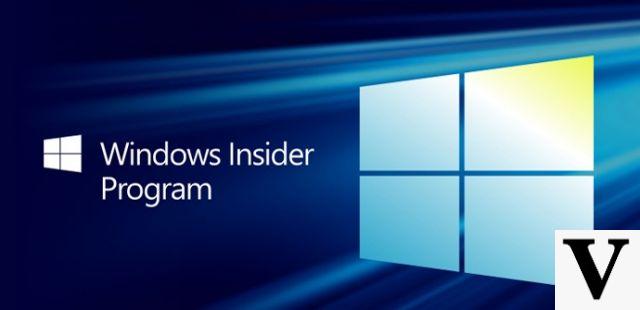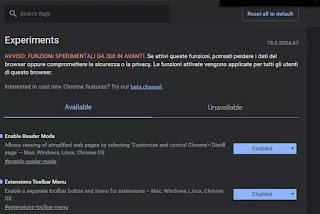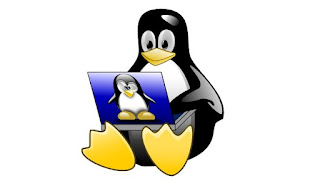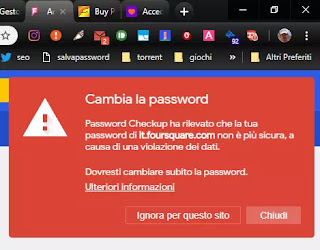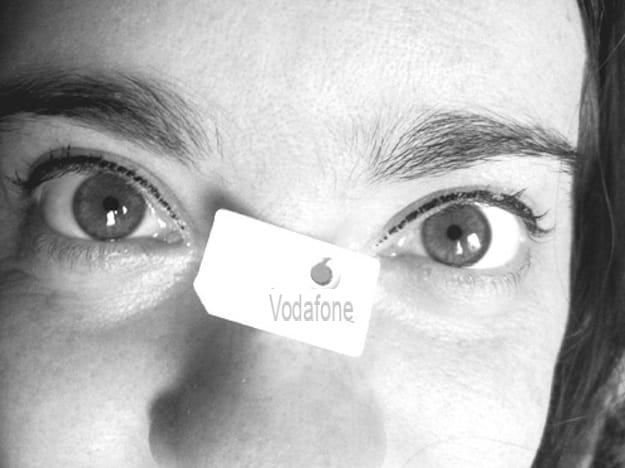comment activer la caméra sur Meet depuis un PC
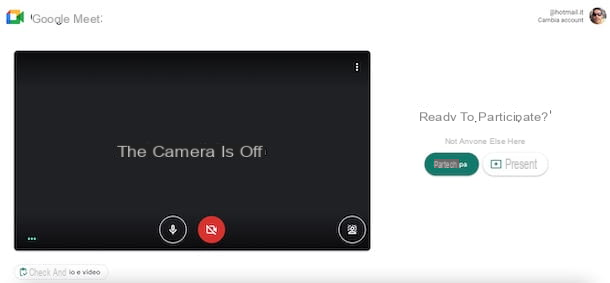
La procédure pour activer la caméra sur Meet da PC c'est rapide et facile. La première chose à faire est d'autoriser le navigateur Web utilisé pour accéder au service à utiliser la webcam et le microphone. Plus tard, lors d'une réunion, vous pouvez activer et désactiver la caméra autant de fois que vous le souhaitez en appuyant sur le bouton approprié.
Pour continuer, connectez-vous ensuite sur le site officiel de Meet et, si vous ne l'avez pas encore fait, connectez-vous avec votre compte Google : puis cliquez sur l'élément Clients enregistrés, sélectionnez leCompte Google de votre intérêt (ou appuyez sur l'élément Utiliser un autre compte si le compte que vous avez l'intention d'utiliser n'est pas répertorié à l'écran Choisissez un compte), entrer le Mot de passe dans le champ approprié et cliquez sur le bouton Avanti.
A ce stade, pour activer la webcam sur Meet, appuyez sur l'icône roue dentée (en haut à droite), et si c'est la première fois que vous utilisez Meet, vous devriez voir le message Autoriser Meet à utiliser la caméra et le microphone. Si oui, cliquez sur le bouton permettre est apparu à l'écran, afin de permettre à votre navigateur d'utiliser la webcam et le microphone de votre ordinateur sur Meet.
Une fois cela fait, dans la capture d'écran réglages, sélectionnez l'onglet Vidéos et, si plusieurs webcams sont connectées à votre ordinateur, choisissez celle que vous souhaitez utiliser en la sélectionnant dans le menu déroulant Caméra vidéo. Appuyez ensuite sur le bouton X, pour enregistrer vos modifications et revenir à l'écran principal de Google Meet.

Si, en revanche, vous avez précédemment refusé à Meet l'autorisation d'accéder à votre webcam et/ou microphone, vous devez accéder aux paramètres de votre navigateur et supprimer le blocage à partir de là. Par exemple, si vous utilisez Google Chrome vous devez appuyer sur le bouton ⋮ situé en haut à droite et sélectionner l'élément réglages dans le menu qui s'ouvre. Dans le nouvel onglet qui apparaît, accédez à Confidentialité et sécurité, ensuite Paramètres du site et supprimer Meet des sites bloqués pour l'accès appareil photo et / ou microphone.
Une fois que vous avez autorisé votre navigateur à utiliser la webcam de votre ordinateur, vous êtes prêt à créer une nouvelle réunion ou à rejoindre une vidéoconférence hébergée par un autre utilisateur.
Dans le premier cas, cliquez sur le bouton Nouvelle réunion et sélectionnez l'option Commencer une nouvelle réunion maintenant, pour démarrer une visioconférence avec Meet. Ce faisant, la caméra devrait déjà être active par défaut : sinon, vous pouvez l'activer en appuyant sur l'icône de caméra vidéo placé en bas.
Si par contre on vous a donné le lien ou le code d'invitation d'une réunion organisée par un autre utilisateur, saisissez-le dans le champ Entrez un code ou un lien et appuyez sur l'élément participer. Sur l'écran Prêt à nous rejoindre?, appuyez sur l'icône caméra vidéo, pour activer/désactiver votre webcam.
Aussi, en cliquant sur l'icône de trois points et en sélectionnant l'option Changement de fond, vous pouvez personnaliser l'arrière-plan de la vidéo capturée par votre webcam. À cet égard, mon guide sur la façon de mettre le fond d'écran sur Meet peut vous être utile.
En cliquant sur l'élément à la place Vérifier l'audio et la vidéo, en bas à gauche, et en appuyant sur le bouton Avanti, vous pouvez enregistrer une courte vidéo pour vérifier le bon fonctionnement du microphone et de la webcam utilisés sur Meet. Une fois les vérifications nécessaires effectuées, cliquez sur le bouton participer, pour rejoindre la visioconférence.

Lors d'une réunion sur Meet, vous pouvez allumer et éteindre la webcam autant de fois que vous le souhaitez en cliquant sur l'icône caméra vidéo ou en utilisant la combinaison de touches Ctrl + D (sur Mac c'est cmd+d). En appuyant plutôt sur l'icône de microfono, vous pouvez soit activer le microphone sur Meet, soit le désactiver quand bon vous semble.
Comment dit-on? Voir la Rencontrez la caméra noire? Dans ce cas, si l'icône n'est pas disponible non plus caméra vidéo qui vous permet d'activer et de désactiver la webcam, cela signifie que vous avez démarré une réunion dans Mode présent, qui vous permet de partager votre écran d'ordinateur mais ne permet l'utilisation ni de la caméra ni du microphone.
Si vous devez présenter avec Meet et, en même temps, avoir la possibilité de passer en vue "classique" en activant votre webcam, vous pouvez démarrer une réunion "normale" puis activer la fonction Présenter en appuyant sur l'option Soumettre maintenant, situé en bas à droite. Pour en savoir plus, je vous laisse mon guide sur le fonctionnement de Google Meet.
Comment activer la caméra sur Meet depuis un mobile

Voulez-vous savoir comment activer la caméra sur Meet depuis un mobile? Tout ce que vous avez à faire, dans ce cas, est de télécharger l'application officielle du service pour les appareils Android ou iPhone / iPad et, lors du premier accès, de suivre les instructions affichées à l'écran pour permettre à l'application en question d'utiliser l'appareil photo et microphone de votre smartphone (ou tablette).
Pour continuer, lancez le Google Meet, appuie sur le bouton Continue et appuyez sur l'élément permettre/OK deux fois de suite, pour autoriser l'application à accéder au microphone et à la caméra.
Comment dit-on? Avez-vous refusé à Meet d'utiliser l'appareil photo de votre smartphone et souhaitez-vous modifier ce paramètre maintenant ? Si oui, si vous avez un appareil Android, lancez l'application Google Meet et, si ce n'est pas déjà fait, connectez-vous avec votre compte Google. Cliquez ensuite sur les options Nouvelle réunion e Démarrer une réunion maintenant et, à l'écran Meet requiert votre autorisation, appuyez sur l'élément Fournir un accès.
Su iPhone / iPadà la place, cliquez sur l'icône roue dentée visible sur l'écran d'accueil de l'appareil, pour accéder au réglages iOS / iPadOS, puis appuyez sur l'élément Rencontrer et, dans le nouvel écran affiché, déplacez le levier par rapport à l'option appareil photo da SUR a ON.
À ce stade, appuyez sur les boutons Nouvelle réunion e Démarrer une réunion maintenant, pour organiser et démarrer une nouvelle réunion. Si par contre vous souhaitez accéder à une conférence pour laquelle on vous a donné le code d'accès, appuyez sur les options Entrez avec un code e participer, pour demander à être ajouté à la réunion en question.
Dans les deux cas, votre caméra doit être active par défaut et vous pouvez la désactiver et la réactiver autant de fois que vous le souhaitez en appuyant simplement sur l'icône du caméra vidéo. De plus, si votre appareil est équipé d'une double caméra, vous pouvez rapidement basculer entre les caméras en appuyant sur l'icône deux flèches, en haut à droite.
En cas de problèmes

Si vous avez suivi en détail les instructions que je vous ai données dans les lignes précédentes de ce guide, vous devriez pouvoir activer la caméra sur Meet.
Si ce n'est pas le cas et que vous rencontrez des problèmes avec votre webcam, je vous recommande de vérifier qu'elle fonctionne correctement (par exemple en l'essayant sur d'autres services similaires à Meet, comme Zoom ou Microsoft Teams) et, si vous utilisez un webcam externe, vérifiez sa connexion. . À cet égard, mon guide sur la façon de connecter une webcam à votre PC peut être utile.
Comment dit-on? Votre webcam fonctionne-t-elle correctement mais rencontre-t-elle toujours des problèmes sur Meet ? Dans ce cas, connecté au site de support Google, cliquez sur l'option Dépannage et cliquez sur l'article Résoudre les problèmes de Google Meet. Sinon, écrivez "Meet camera ne fonctionne pas" dans le champ Décrivez votre problème situé en haut et appuyez sur le bouton Envoi sur le clavier pour afficher les résultats de la recherche.
Dans les deux cas, suivez les instructions affichées à l'écran pour tenter de résoudre les problèmes en toute autonomie. Si malgré cela vous ne parvenez pas à utiliser votre webcam sur Meet, il vous suffit de contacter Google comme je l'ai indiqué dans mon guide dédié au sujet.
Comment activer la caméra sur Meet