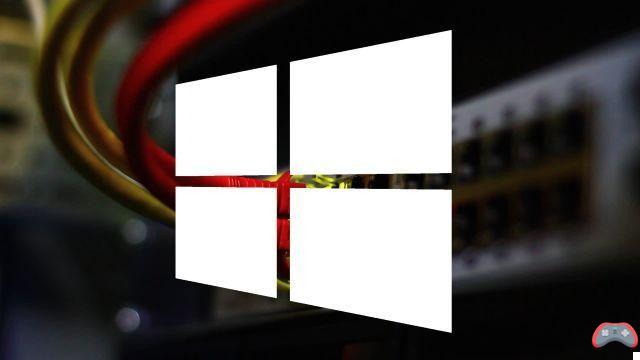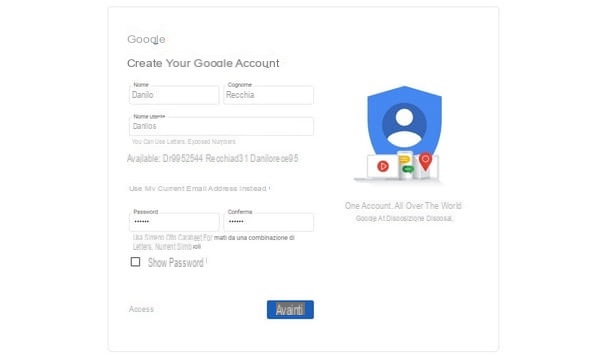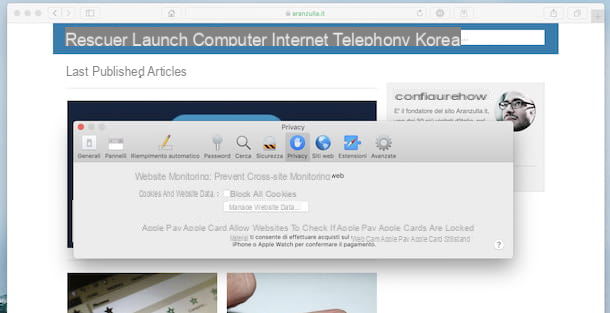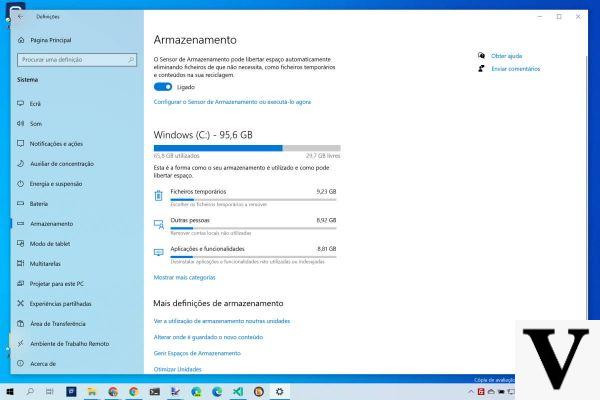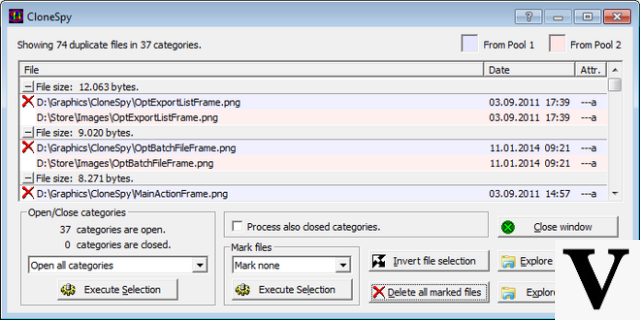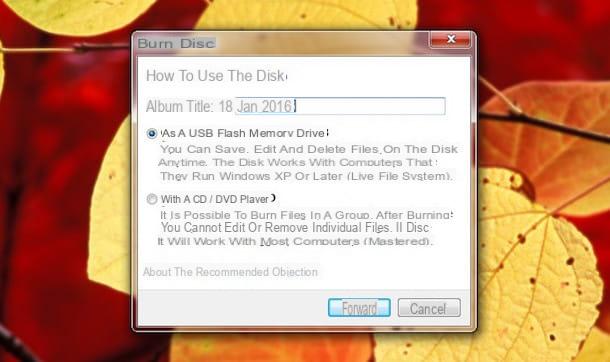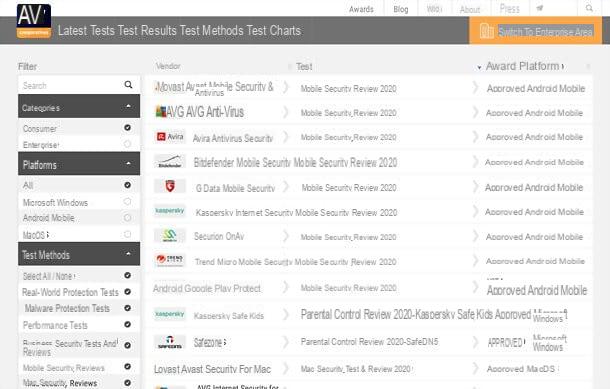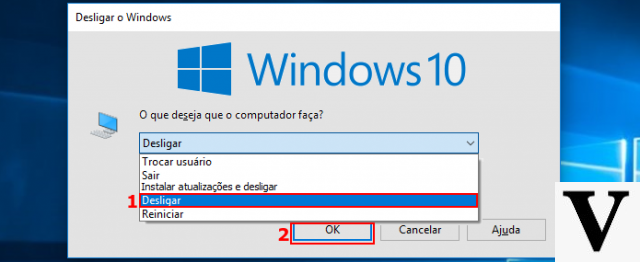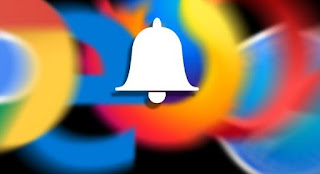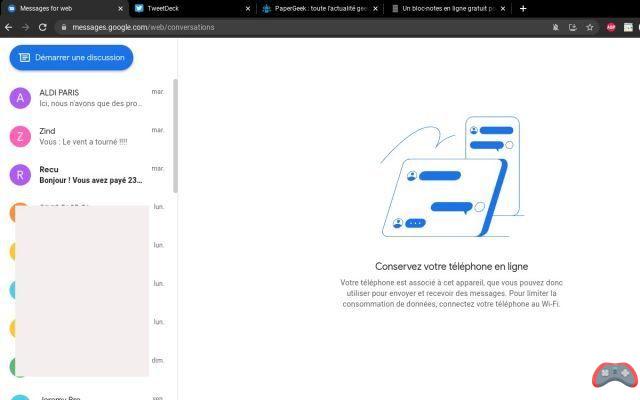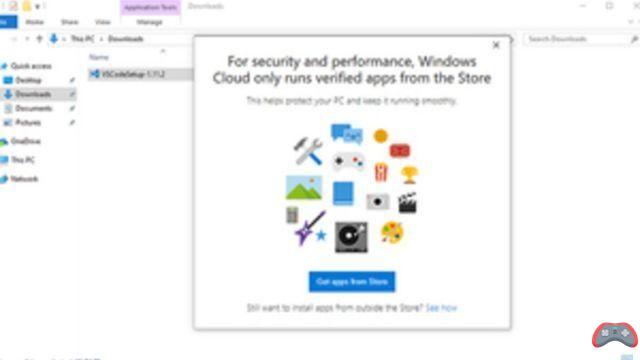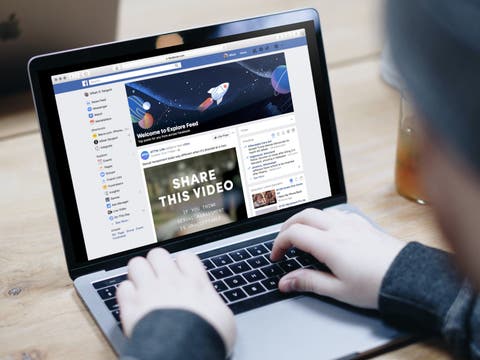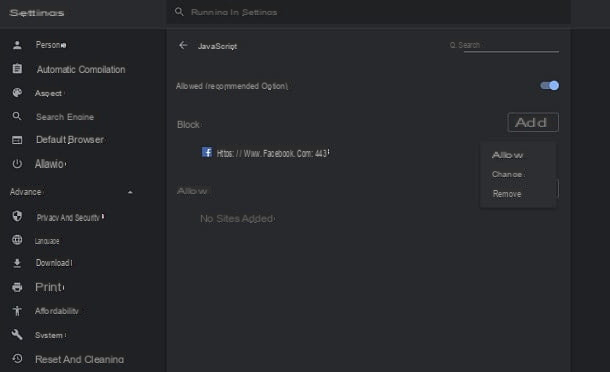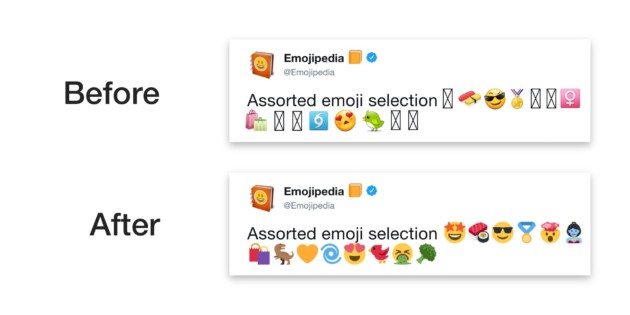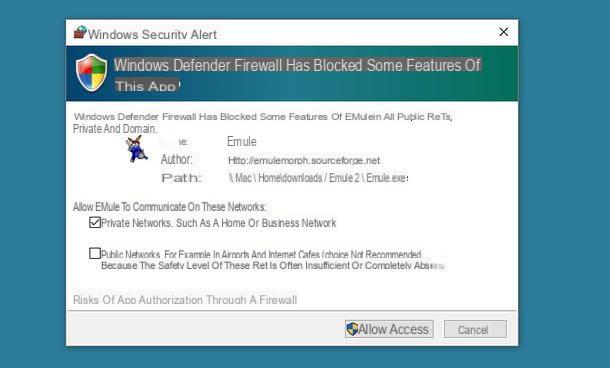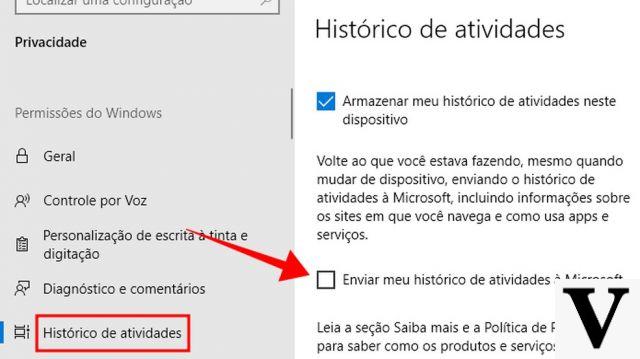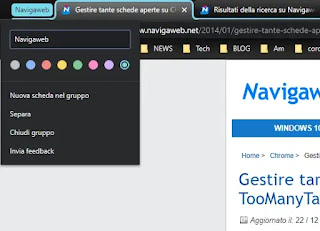 Google Chrome ofrece varias opciones para administrar pestañas y ventanas abiertas en el navegador. Por ejemplo, las pestañas se pueden arreglar para que siempre permanezcan presentes y da la posibilidad de reabrir pestañas recientes tan pronto como se cierran en Chrome.
Google Chrome ofrece varias opciones para administrar pestañas y ventanas abiertas en el navegador. Por ejemplo, las pestañas se pueden arreglar para que siempre permanezcan presentes y da la posibilidad de reabrir pestañas recientes tan pronto como se cierran en Chrome.Sin embargo, aquellos que usan Chrome en PC con muchas pestañas pueden tener dificultades para encontrar la que necesitan en un momento determinado e identificar el sitio que quieren leer.
Este problema se soluciona con la última versión de Google Chrome para Windows, Mac, Linux e incluso Android, que ahora le permite crear grupos de pestañas y no se requieren complementos, extensiones o programas para instalar.
Puede crear grupos de pestañas, cada una con un nombre y un color, para mantener abiertos los sitios vinculados al mismo tiempo. Por ejemplo, puede agrupar los sitios que se usan para entretenimiento, como youtube y Facebook, y separarlos del grupo de sitios que se usan para trabajar o para leer noticias.
Para usar grupos de pestañas en Google Chrome, debe asegurarse de tener la última versión. En la computadora, luego presione el ícono de tres puntos en la parte superior derecha de Chrome en la PC, vaya a Configuración y luego presione Acerca de Chrome en el lado izquierdo para buscar nuevas actualizaciones.
En Chrome, ahora, si tiene dos o más pestañas abiertas, haga clic derecho en el título de una pestaña en la parte superior y elija la opción Añadir a un nuevo grupo para crear un nuevo grupo de pestañas. Luego pulsa sobre el punto que aparece a la izquierda de la pestaña de agrupados para elegir un color y dar un nombre al grupo. Para agregar más pestañas al grupo, haga clic derecho en una pestaña (título) de una pestaña y elija Agregar al grupo existente.
Ahora, si hace clic en el nombre de un grupo de pestañas y lo arrastra hacia la izquierda y hacia la derecha, todo el grupo se moverá.
Al hacer clic en el nombre del grupo, es posible separar las pestañas nuevamente y disolver el grupo o cerrar todas las pestañas del grupo.
NOTA: Los grupos de tarjetas también funcionan en Chrome para Android. En Android, la agrupación de pestañas cambia la forma en que ves las pestañas abiertas cuando presionas el cuadrado al lado de la barra de direcciones y es realmente muy conveniente porque las pestañas aparecen en cuadros y se pueden ordenar como quieras, moviéndolas con el dedo. .
Por último, recuerda que es posible a través de una extensión guardar grupos de pestañas abiertas para poder trabajar en él de nuevo al día siguiente.
Uno de ellos es Compañero de sesión que trae mejor formas de organizar las pestañas de una manera que no solo mantenga grupos de pestañas en la memoria de la PC, sino también para administrar estos grupos y abrirlos cambiando de uno a otro con un clic, ahorrando mucho tiempo. Las características principales de la extensión son el reconocimiento automático de todas las pestañas y ventanas abiertas, el guardado y la restauración de estas pestañas. El botón Espacio luego le permite administrar áreas y conjuntos de pestañas y abre una ventana con la que podrás guardar las pestañas abiertas para poder volver a abrirlas en el futuro.
Para hacer esto, simplemente presione en Ventana sin nombre y luego en el botón del lápiz para darle un título al grupo. Desde el botón Session Buddy, puede cambiar de un grupo a otro y agregar el sitio que está visitando a uno de los grupos creados. Cada grupo de tarjetas se puede guardar en la PC como un archivo de texto, para importarlo quizás en otra PC usando la misma extensión. Session Buddy es una excelente manera de organizar las pestañas abiertas con Chrome en grupos y tener más opciones para guardarlas y poder usarlas en el futuro, ideal para aquellos que trabajan abriendo muchos sitios juntos, sin tener que mantenerlos abiertos todos. el tiempo.
Al abrir muchas pestañas y trabajar con Chrome para mantener muchos sitios web abiertos juntos, también hemos visto cómo administrar muchas pestañas abiertas con Demasiadas pestañas.
Toomanytabs, una vez instalado, agrega (en Chrome) un botón que indica el número de pestañas abiertas y, si se presiona, muestra una ventana con la lista de pestañas abiertas, todos los títulos y una vista previa en miniatura.
Las tarjetas se pueden desplazar con la rueda del mouse y se pueden ordenar alfabéticamente por nombre, dirección o historial de uso. Si tiene problemas para encontrar una pestaña en particular, puede usar la barra de búsqueda de arriba.
En las opciones de extensión, además del aspecto gráfico de la caja de Toomanytabs, también puedes configurar una combinación de teclas para abrir rápidamente la ventana de selección.
Entonces puede, por ejemplo, usar la combinación de teclas CTRL-Q para abrir la ventana de selección de pestañas en cualquier momento.
También hay otra función en esta extensión que merece ser utilizada. Si mueve una tarjeta a la columna de la derecha en el cuadro de selección con el mouse, está estacionada y cerrada, lista para ser reabierta cuando lo desee. En la práctica, por evitar que Chrome ralentice su computadora y ocupe demasiada memoria cuando hay demasiadas pestañas abiertas, puede estacionar las que no usa y luego volver a abrirlas si es necesario.