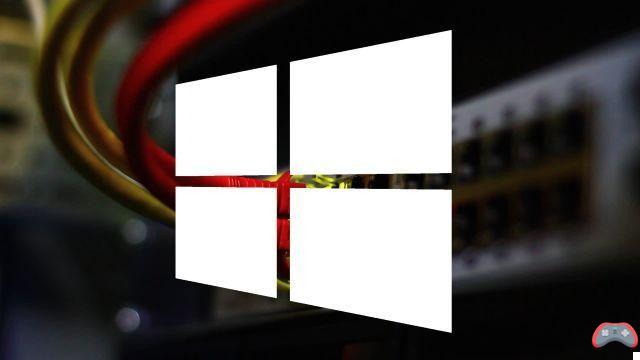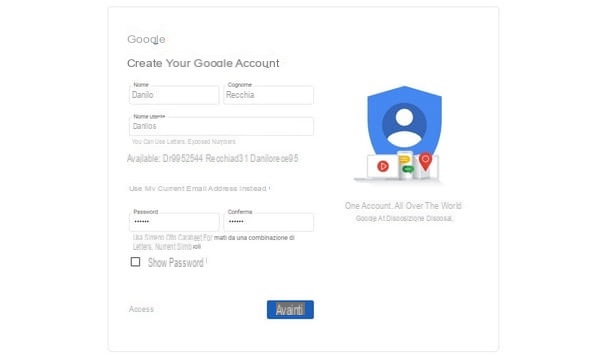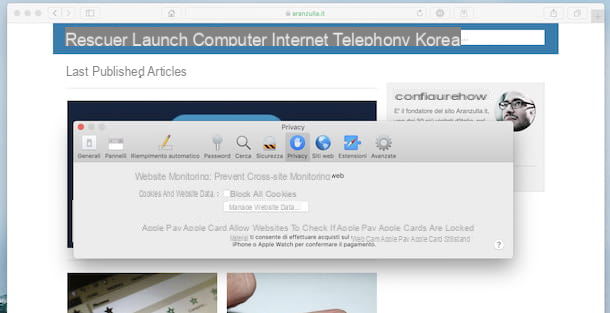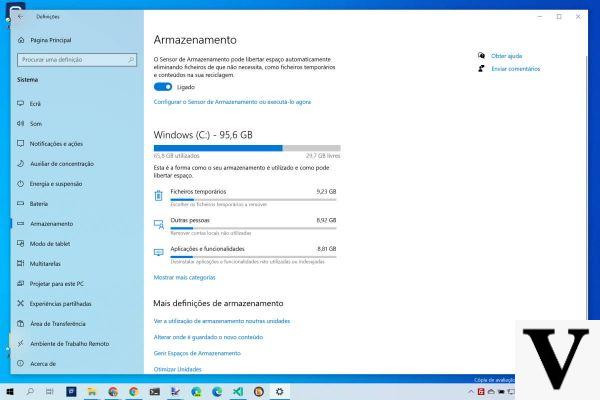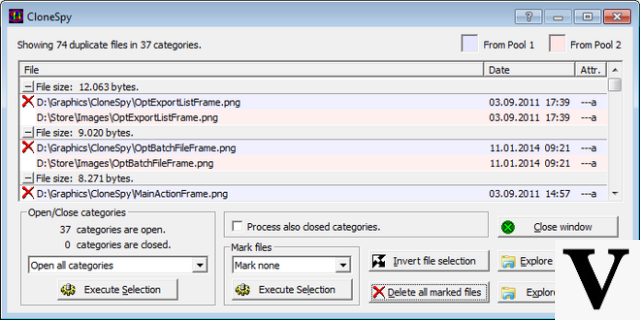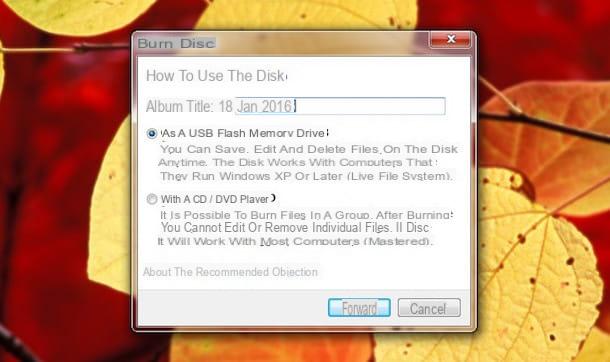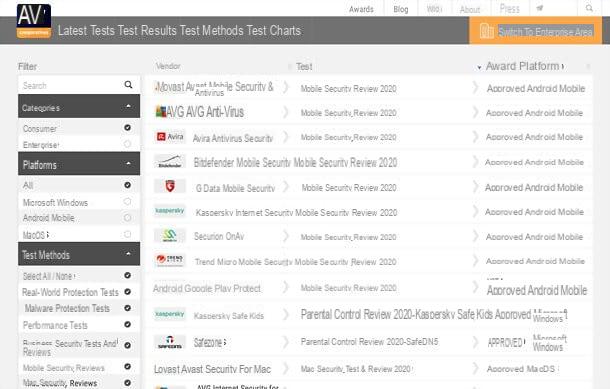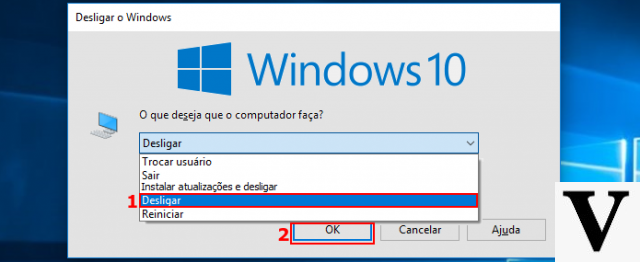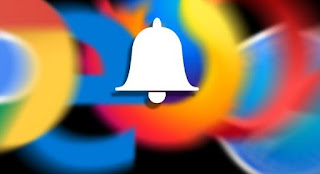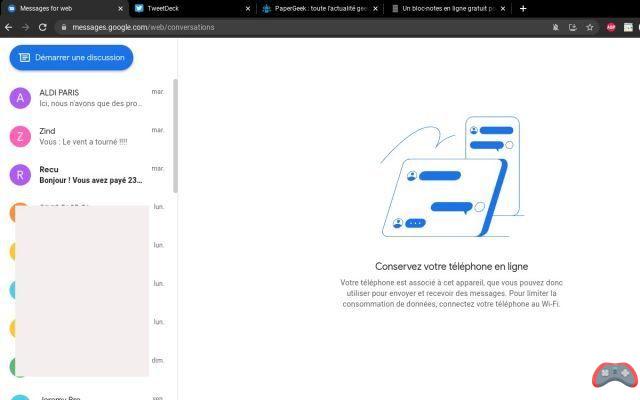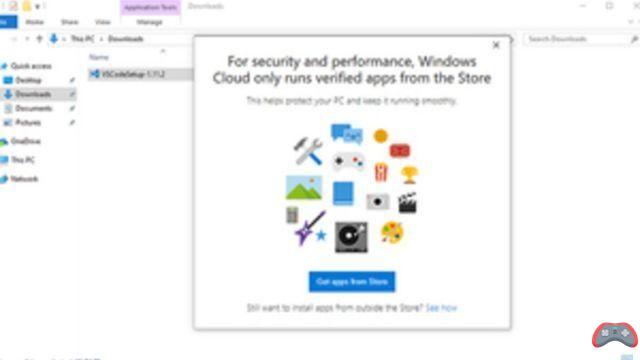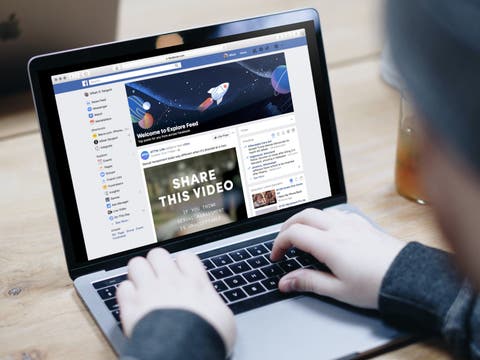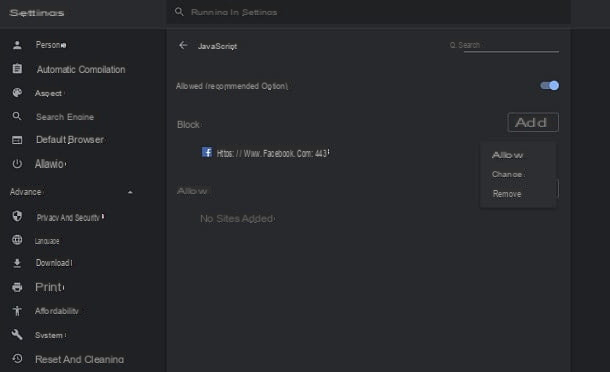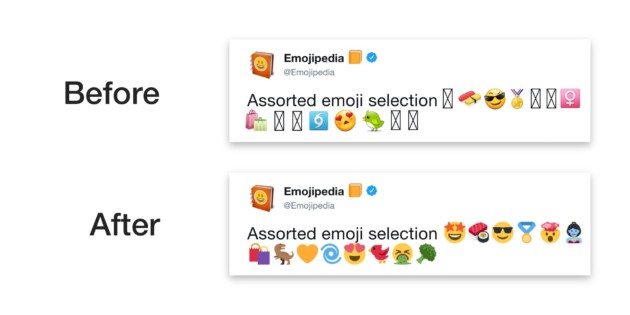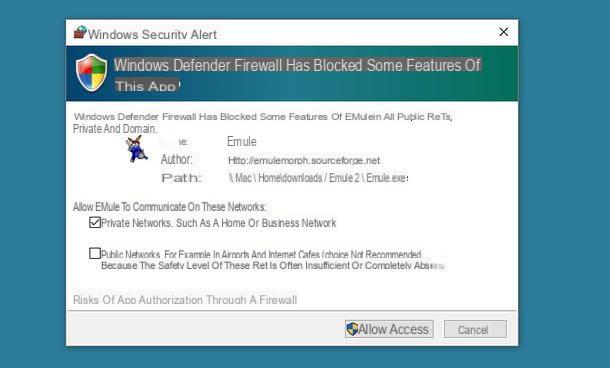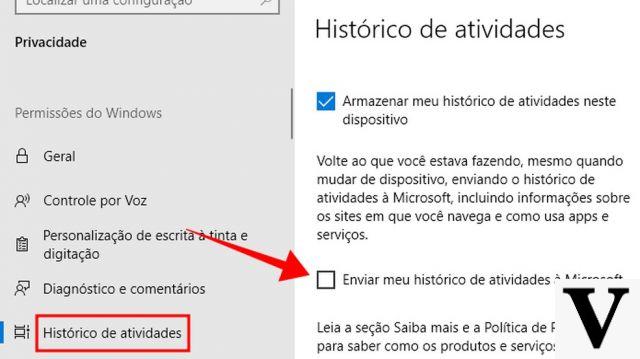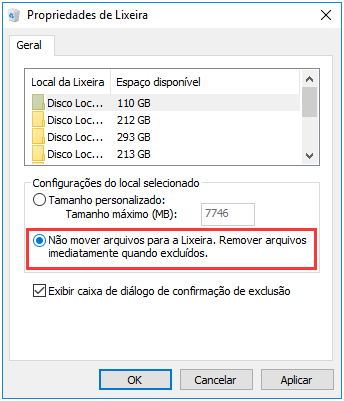
Ya hemos visto cómo crear y usar una unidad o disco de recuperación. Con Windows 10 sin embargo, puede realizar una restauración del sistema directamente desde su computadora sin la necesidad de utilizar otras herramientas. Lo importante es tener creado previamente un punto de restauración.
Las diversas opciones de recuperación i los pasos a seguir son muy simples. Simplemente encienda la computadora y desde la página de inicio vaya a la barra de búsqueda (abajo a la izquierda junto al menú Inicio). En la barra de búsqueda escribamos Restaurar y el sistema nos ofrecerá automáticamente la posibilidad de acceder a la sección correspondiente dentro del panel de control. Entrando en la nueva página encontraremos varias opciones: Cree una unidad de recuperación, abra Restaurar sistema y finalmente configure Restaurar sistema. Lo que es importante saber es que: Configurar Restaurar sistema creará automáticamente un punto de restauración cuando instalemos una nueva aplicación o realicemos una actualización de Windows.
¿Cómo funciona?
La configuración de recuperación del sistema es una característica muy conveniente. Nos permite realizar solo una operación en el futuro se creará automáticamente de los puntos de restauración que podemos utilizar en caso de problemas o bugs en nuestro PC. De lo contrario podemos realizar la misma operación de forma manual, cada vez que instalemos un nuevo programa o una actualización, utilizando la opción Crea un punto de restauración. Afortunadamente para nosotros, la configuración de restauración del sistema es una característica activa por defecto en Windows 10. En la práctica, cuando instalamos el sistema operativo de Microsoft, ya comienza a actuar. Sin embargo, para mayor seguridad, sería recomendable cambiar algunas configuraciones.
Configurar Restaurar sistema
Para cambiar la configuración de funciones Configurar Restaurar sistema simplemente haga clic en la sección correspondiente dentro de la pestaña Recuperación del Panel de control. De esta forma abriremos una nueva página, desde la cual podremos deshabilitar la función (no recomendable) o administrar algunas configuraciones internas. Por ejemplo, de forma predeterminada, la herramienta está configurada para utilizar entre el 1% y el 3% del espacio del disco duro. Pero podemos cambiar esta configuración manualmente. Cuando se llena este espacio, la función simplemente elimina los puntos de restauración creados automáticamente para dejar espacio para los nuevos. En la práctica, cuanto más aumentemos el espacio disponible en el disco duro, más puntos de recuperación tendremos disponibles a lo largo del tiempo.
Eliminar punto de restauración
Si queremos eliminar los puntos de recuperación creados anteriormente, simplemente haga clic en el elemento Eliminar, nuevamente en la sección Configurar Restaurar sistema. Esta es una solución drástica, pero puede ser necesaria en caso de puntos de recuperación comprometidos por malware.
Iniciar el proceso de restauración
En este punto, el único paso que nos falta es realizar una restauración completa del sistema. Una operación a realizar en caso de problemas graves que impidan el uso eficiente de nuestra maquinaria. Una vez que haga clic en "Ejecutar restauración del sistema", se iniciará un proceso automático y simplemente tendremos que seguir las instrucciones proporcionadas. Aparecerá una lista desde la que podremos elegir el punto de restauración. Para saber qué programas se guardarán y cuáles no en función de los últimos cambios realizados en la máquina, simplemente haga clic en el botón Escanear. Confirmando el proceso, la computadora se reiniciará y comenzará la operación de restauración. Este es un proceso que requiere mucho tiempo. Una vez que haya completado cada fase, un mensaje confirmará que se ha realizado la restauración y la computadora se iniciará automáticamente.
Cómo recuperar archivos borrados en Windows 10 con Restaurar sistema