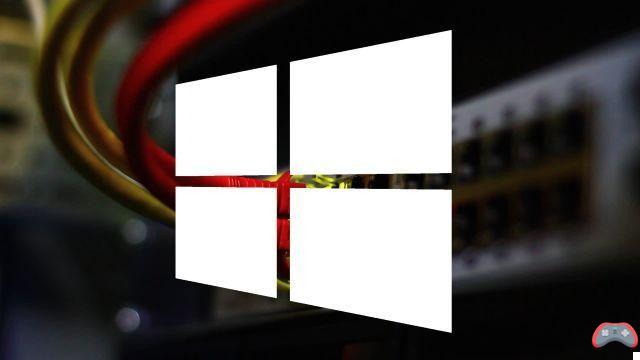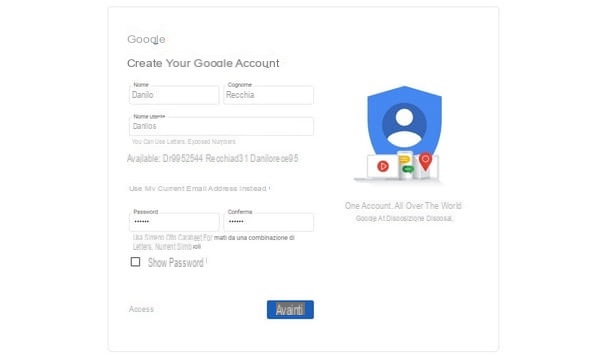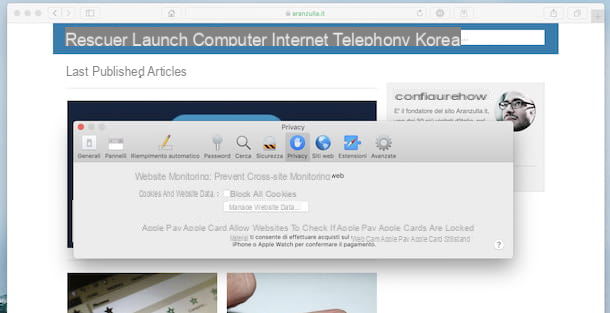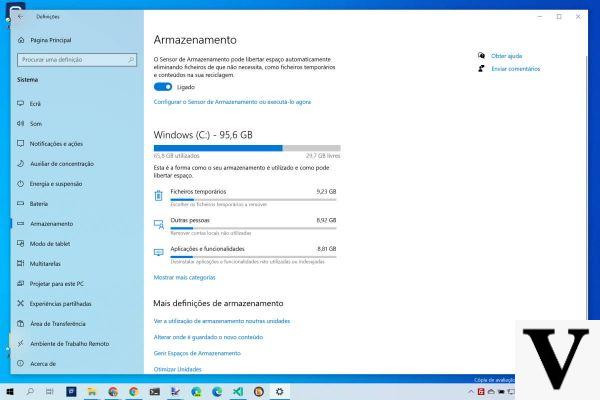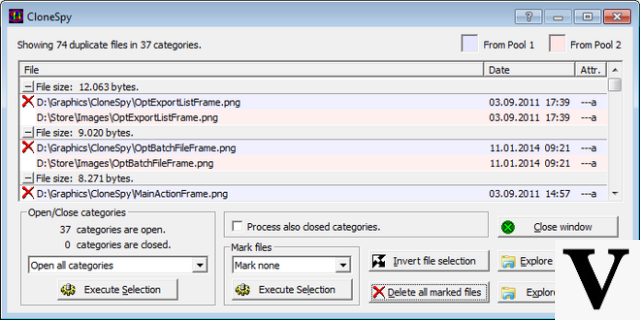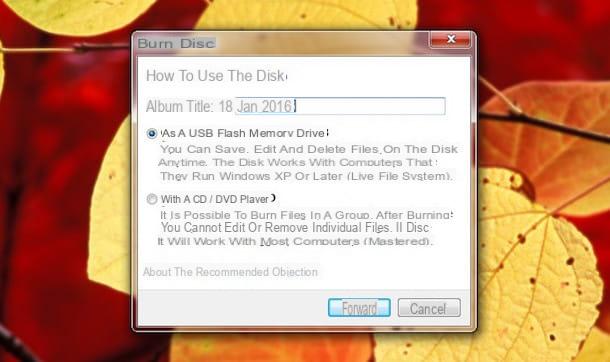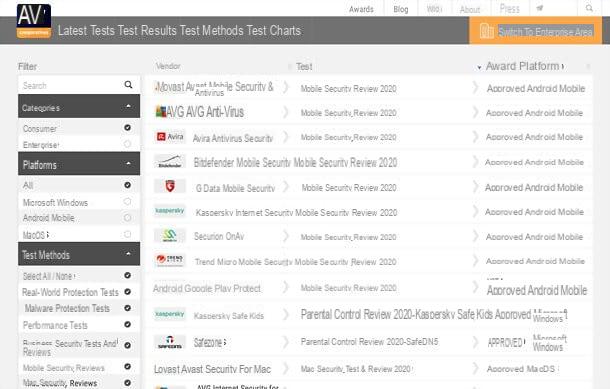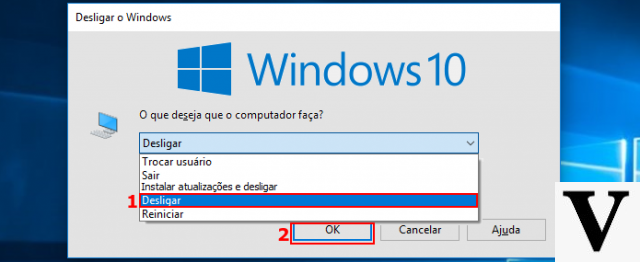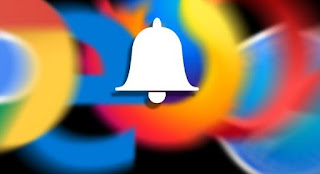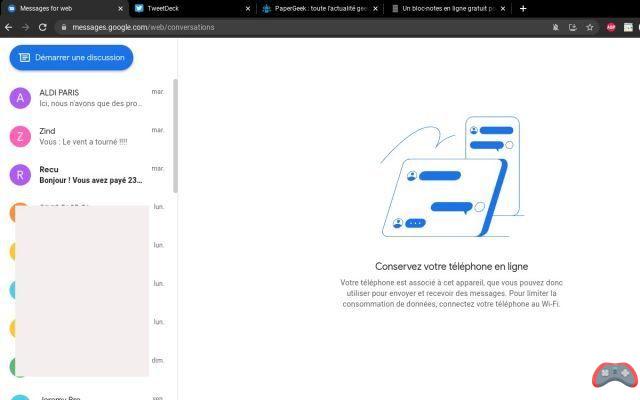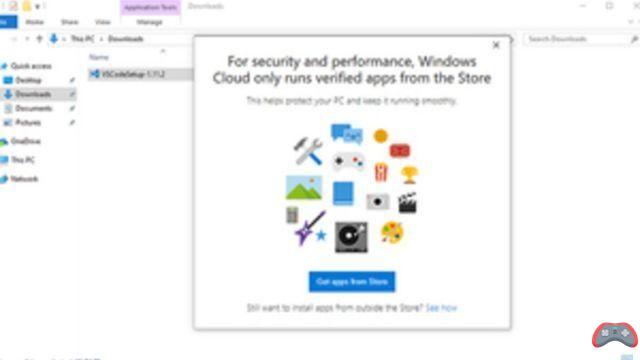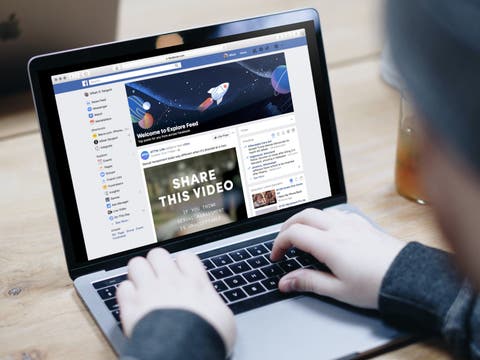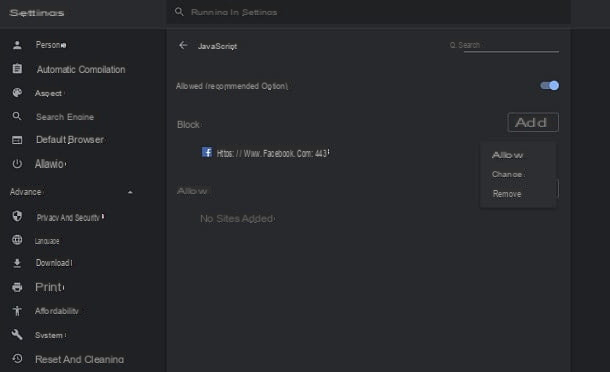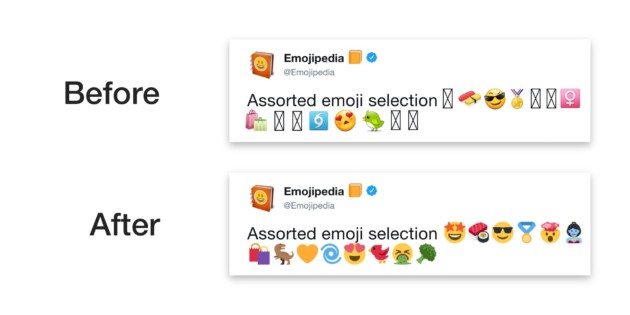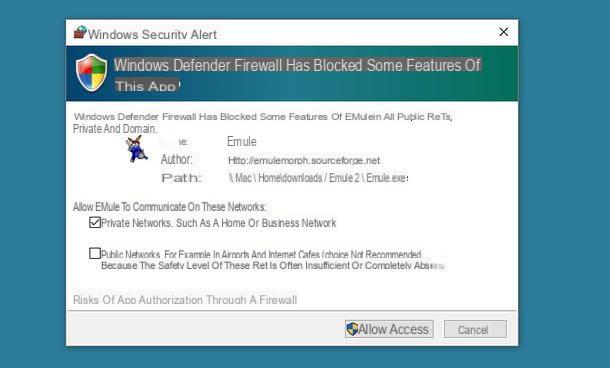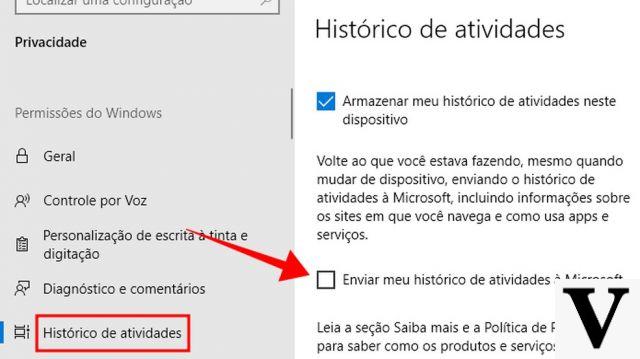Cómo cambiar el idioma en Windows 10
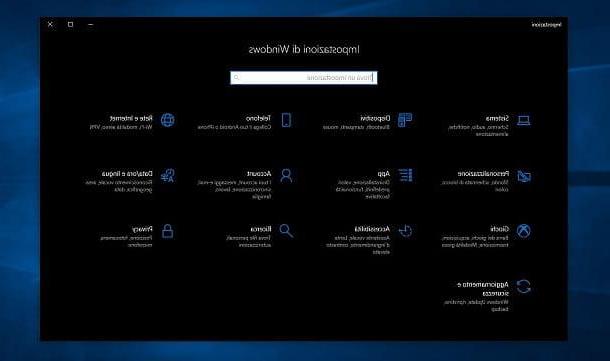
Antes de señalarte cómo cambiar el idioma en Windows 10, hay una cosa muy importante que debes saber: para realizar esta operación es fundamental que el ordenador a operar esté conectado a Internet. Si por casualidad tienes dudas sobre cómo hacer esto, lee mi guía específica sobre cómo conectarte a Internet.
Habiendo hecho esta premisa necesaria, el primer paso que debes dar para cambiar el idioma de la interfaz de Windows 10 es llegar al panel de ajustes del sistema operativo.
Luego inicie este panel, usando la combinación de teclas Win + [i] en el teclado o haciendo clic en elicono de engranaje presente en el menu Inicio (al que puede acceder haciendo clic en el icono banderín).
En la pantalla que, en este punto, se le muestra, seleccione el elemento Fecha / hora e idioma, haga clic en la pestaña Idioma presente en la barra lateral y presione el botón + presente junto al artículo Agregar un idioma preferido.

A continuación, seleccione el idioma que desea utilizar en su PC. Tenga en cuenta que para algunos idiomas, como inglés y francés, deberá especificar la variante que desea utilizar entre las disponibles.
Cuando seleccione un idioma, se le mostrarán los paquetes disponibles a través de los íconos al lado, como la disponibilidad del idioma de la pantalla, la reconocimiento de voz, de los síntesis de voz o del Reconocimiento de escritura a mano.
En este punto, presione el botón adelante y marque (o elimine) el contenido que desea incluir o excluir para ese idioma específico. Si solo está interesado en cambiar el idioma de la interfaz de Windows 10, asegúrese de que la voz esté habilitada Instalar paquetes de idioma.
Si desea que el cambio de idioma esté activo de inmediato, coloque una marca de verificación en el elemento también Establecer como su propio idioma de visualización. Concluya el procedimiento presionando el botón Instalar ubicado en la parte inferior.
En este punto, se le pedirá que se desconecte de Windows 10, para aplicar los cambios en la interfaz: presione la tecla Sí, cerrar sesión ahora, continuar. Sin embargo, en general, le recomendaría que reinicie completamente la PC para asegurarse de que cada entrada de Windows haya configurado el nuevo idioma de visualización.

En caso de que no haya habilitado la casilla relativa a la aplicación inmediata del nuevo idioma para la interfaz durante su configuración, vuelva al apartado Idioma del panel ajustes Windows 10 y seleccione el idioma en el menú desplegable que se encuentra debajo del título Idioma de visualización de Windows. Nuevamente, reinicie su PC para aplicar los cambios a la interfaz de Windows.
Alternativamente, puede cambiar el idioma de visualización de Windows 10 descargando su paquete desde microsoft Store. Para hacer esto, necesita acceder al ajustes sistema operativo y elementos seleccionados Fecha / hora e idioma> Idioma.

Una vez hecho esto, haga clic en el elemento Agregar un idioma de visualización de Windows en Microsoft Store y, dentro de la pantalla que se le muestra, haga clic en idioma desea agregar. Finalmente, presione las teclas Configurar e Sí, para completar el procedimiento y reinicie su computadora, para aplicar el nuevo idioma a todos los menús de Windows.
Puede estar satisfecho: ¡finalmente ha logrado cambiar el idioma de Windows 10! Para comprobar de inmediato que todo salió bien, puede echar un vistazo rápidamente al menú Inicio o al panel de ajustes Windows 10, para asegurarse de que todos los elementos adjuntos a los menús estén traducidos al idioma que haya elegido previamente.
Obviamente sepa que, en caso de dudas o cualquier otra necesidad, puede cancelar el procedimiento que ha realizado anteriormente. El procedimiento para cambiar el idioma de la interfaz del sistema operativo es, de hecho, reversible y se puede realizar un número ilimitado de veces.
Si lo consideras oportuno, a continuación, puedes repetir los pasos que indiqué en las líneas anteriores para resetear el idioma predeterminado de Windows 10 o para seleccionar uno diferente al ya elegido.
Cómo cambiar el idioma del teclado en Windows 10

En algunos casos, puede ser necesario cambiar la distribución del teclado para poder escribir caracteres específicos que no están presentes en la configuración básica. Por ejemplo, una fuente que no está disponible en la distribución del teclado es la tilde ~, que es fácil de escribir en aquellos con un diseño en inglés.
Dicho eso, si quieres cambiar el idioma del teclado en Windows 10, lo único que tienes que hacer es seguir los mismos procedimientos que te indiqué en el capítulo anterior asegurándote de que, al seleccionar el idioma a configurar en el sistema operativo, solo la voz esté activa Mecanografía básica.
Este último suele estar ya activo por defecto e incluido en el paquete de idioma descargado, sin poder deshabilitarlo. Dicho eso, presiona el botón Instalar, para completar la integración del nuevo diseño en Windows 10.
No se le pedirá que reinicie su PC y puede usar el nuevo idioma del teclado de inmediato. Para verificar que el procedimiento de instalación del paquete fue exitoso, identificando el texto ITA junto al reloj de Windows.
Al hacer clic en este último, se le mostrará un panel de selección de distribución de teclado. Luego haga clic en idioma desea utilizar, de modo que la redacción correspondiente a este último aparezca junto al reloj del sistema.
El panel anterior también se puede abrir usando la combinación de teclas Win + [barra espaciadora] e inmediatamente soltando solo la llave [Barra espaciadora]. Mientras mantiene presionada la tecla victoria en el teclado, presione [Barra espaciadora] para desplazarse por los idiomas desde el panel. Al soltar las teclas, confirmará el diseño del idioma seleccionado. Conveniente, ¿no crees?
Cómo cambiar el idioma de Windows 10