Upgraded to Windows 11 and just wondering how to take a screenshot? You are in the right place. We explain how in these few very simple steps.
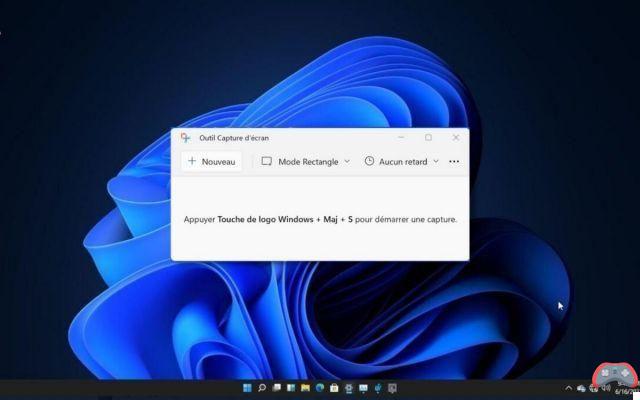
Reasons you may need to take a screenshot in Windows 11 are almost infinite. Maybe you need to capture an app or web page to show someone else how to use its interface. Maybe you need to capture an excerpt from an article and post it to social media, with the relevant parts highlighted, to make your point. Or there might be an image online somewhere that you just can't save otherwise...
Whatever the reason, there are many ways to take a screenshot in Windows 11. Some methods capture your entire screen, some capture only an area, and so on. Below, we'll go over all the ways to take screenshots on Windows 11, mostly using the operating system's built-in methods.
What is a screenshot?
For those who are new to computers, a screenshot is a still image of a particular window or area of your PC screen. It's a way to capture exactly what your screen is showing, so you can share it or use it in the future.
Screenshots are also a great way to share interesting information or funny images with your friends, forums or the Internet in general. It's a bit like taking a picture of your screen at a given moment, except that the captured image is saved directly to your PC.
Windows 11: take a screenshot with the print screen key on your keyboard
The easiest technique to take a screenshot on your Windows PC is to press the print screen key on your keyboard (abbreviated “Print screen” or “Print screen” on Packard Bell laptops for example, in English Print screen) then paste the capture into software.
- Press the key Impr. screen of your keyboard. This button is usually found on the far right of your keyboard, just after the F12 key (see below). Your entire desktop will be captured in a screenshot located in your clipboard.

- Save your screenshot in software such as Microsoft Paint, Gimp or Photoshop by pressing CTRL + DRAW on your keyboard. Once that's done, you're done.
- There is also a shortcut: simultaneously press Windows key + Print. screen to automatically save your screenshot to your disk. The location is set to Image > Screenshots and all screenshots will be saved as PNG files.
Si your keyboard does not have a print screen key, the shortcut Windows key + FN + Space will also copy a screenshot to your clipboard.
Windows 11: take a screenshot with Snip & Sketch
There is a new software dedicated to screen capture on Windows 11, it is called Screenshot and Sketch. It has the same functionality as the tool present on Windows 10, but it is simply more modern. It also aims to replace it, so might as well use it today.
- Press the Windows key on your keyboard and in the search bar that appears, type “Capture”. Select Screenshot and Sketch.

- Press New (or press Windows key + Shift + S). Select the area to capture and release your mouse click.

- Your screenshot appears in the software. From here, you have plenty of tools to edit your screenshot. You are free to annotate it, resize it, etc.
- Once everything is good, click the floppy disk logo to save your screenshot to your desired location. That's it !

Windows 11: take a screenshot with the Snipping Tool
Another way to take a screenshot is to use the feature Screen Capture Tool offered by Windows 11. If you already know it, know that it already existed on Windows 10. Be careful, this software is doomed to disappear.
- Press the Windows key on your keyboard and in the search bar that appears, type “Capture”. Choose Screen Capture Tool.

- Click on New.

- Note: you can also click Mode and choose the capture mode (Rectangular Capture, Freeform Capture, Window Capture or Full Screen Capture).
- Click, then drag the rectangle over the area you want to capture. By releasing the click of your mouse, the capture will be automatically terminated.
- Click on File then Save as…, top left (or press CTRL+S).

- Set where you want to save your screenshot then click Save. That's it !
Windows 11: how to take a screenshot in game?
As on Windows 10, it is quite possible to take an in-game screenshot on Windows 11. This can be handy if you want to capture a landscape in your favorite open world, capture an epic moment to show it to your loved ones or broadcast it on social networks, etc. Everything is done using the Xbox game bar. Follow the leader.
- Launch the game of your choice.
- On your keyboard, press the keys Windows + G to open Xbox Game Bar.
- In the window Capture, two choices are available to you:
- The icon camera will take a screenshot,
- The icon point-shaped will capture video.
- Click on one or the other to make your capture.

Windows 11: replace the print screen key by opening the Snipping Tool software
If you want your print screen key to open the Snipping Tool software instead of taking a screenshot, you can. Follow the leader :
- type Windows + I to open Settings.
- Go to Accessibility > Keyboard.
- Go to section On-Screen Keyboard, Hotkeys, and Print Screen.
- Activate the option use the button Print screen to open screenshot.

- Now your print screen key will open screen capture software i.e. Snip & Sketch every time.
There you go, you now know how to take a screenshot on windows 11. Also find our guides to take a screenshot on Mac, take a screenshot on iPhone, and take video screenshots with VLC.
The editorial advises you:
- Windows 10: list of keyboard shortcuts to go incredibly faster
- Windows 11: compatibility, design, news, release date, all the info
- Windows 11: how to uninstall the Preview and switch back to Windows 10?


























