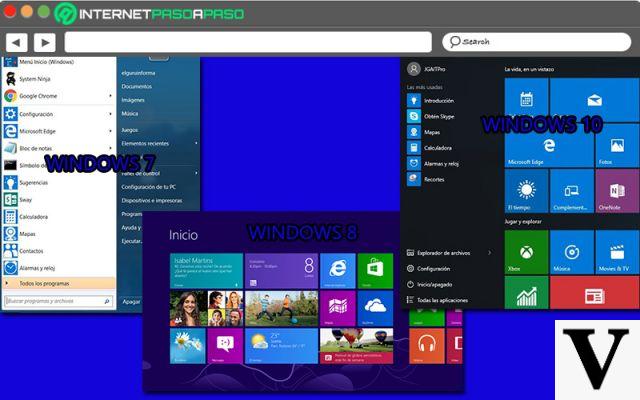
1
The Windows start menu has been dividing users for years: there are those who appreciate it and those who just don't like to use it. With the new update, Microsoft has tried to make the user more complicit in choosing the applications to keep at hand. Let's see four ways to better manage the Windows 10 start menu. Speed in using smartphones and computers is everything. The user must quickly find what they usually use with a few, very few, taps. Also because if on the one hand it is true that our brain learns more information with these devices, it is equally true that the overabundance of this information has accustomed us to having everything at hand. And when this doesn't happen, our experience isn't positive. That's why before starting to use your computer with Windows operating system assiduously, it is good to spend a few minutes to organize the start menu.
A simple but effective way to have all your favorite tools at your fingertips is to use pins. From the list of applications we can choose the ones to highlight when we open the start menu. This way we won't have to scroll to view them. We can also choose the position and size of the favorite apps.
Another very useful way to optimize the Windows 10 start menu is to create groups. Categories that will highlight, by dividing them, your apps for work from those for fitness and games. To give just a few examples. The menu with groups is particularly recommended for those who usually use different tools throughout the day. In order to orient yourself better once you have pressed the start button.
We can also choose to change the colors of the tiles present in the Windows 10 start menu. Just go to Settings> Personalization> Colors and choose a color based on the category of the app. For example messaging in red, music streaming in green and photos in blue. You can also customize the Windows 10 menu very automatically and quickly by going directly to the Settings and then to Personalization. Here we can choose, among other things, whether to show only the most used ones, or the recently downloaded applications.
Windows 10 start menu: here are four steps to optimize it

























