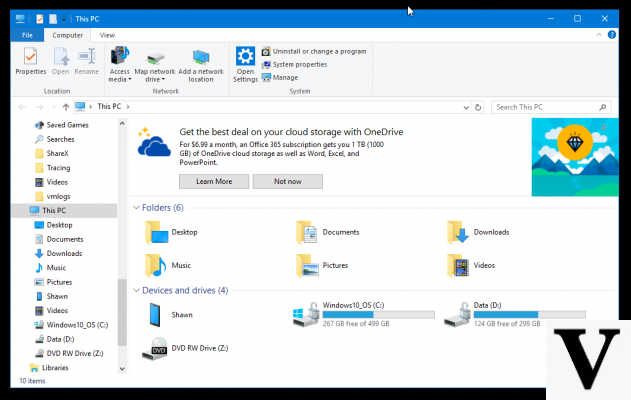
It is not at all a mystery that advertising is the main source of income on the net. And this is also why we are constantly harassed by ads. Especially on browsers. Microsoft, according to what some users point out, has gone further by inserting advertisements directly within the Explorer.
If by any chance you see some advertisements while opening a folder or closing a file, you can rest assured: you have not been hit by malware. Advertising It has been inserted within Explorer, i.e. where the folders that contain documents, images, videos and other files are located. The adverts were spotted on the top and sponsor, at least for now, OneDrive, the Redmond computer clouding service. The question that many Windows users are asking is whether advertising will come to everyone with the Creators Update, the update that Microsoft is expected to release in a month.
How to disable advertising on Windows 10
Waiting to know our destiny - would we be forced to put up with advertising even inside our pc? - "affected" users can breathe a sigh of relief: is there a way to block ads in "File Explorer". That's how. The first thing you need to do to disable the feature is open "Explorer" (just click on the folder on the toolbar or type its name directly in "Search"). At this point we will have to click on "View", which you will find at the top left. Here you will have to select the item "Options" e click on "Change folder and search options". Once this is done, a pop-up will open: now click on “View” and turn off the “Sync Provider Notifications” option in “Advanced Settings”.
If you followed the procedure correctly, you should no longer see advertisements in your folders in Windows 10. At least for now.
Windows 10, advertising arrives in Windows Explorer. How to disable it

























