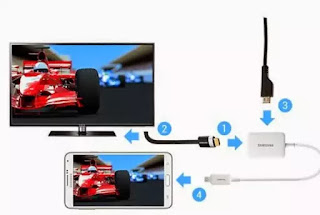 Technological progress is now proceeding so fast that to keep up it is most often necessary to change smartphones regularly, but if you have a smartphone from 2 or more years ago that you no longer use, you can avoid it ending up in a drawer to make dust, by reusing it. for other purposes.
Technological progress is now proceeding so fast that to keep up it is most often necessary to change smartphones regularly, but if you have a smartphone from 2 or more years ago that you no longer use, you can avoid it ending up in a drawer to make dust, by reusing it. for other purposes.For example, any Android smartphone can be used as a media player for your TV, so that it can read any audio / video format without having to resort to a TV Box or to purchase a new Smart TV.
The only real requirement is the support for MHL technology (which allows you to connect a special cable for HDMI to the USB socket) or, if your smartphone does not support this feature, support for Miracast (to stream the contents played on the display to the TV via wireless network) or a chromecast to use the Google Cast proprietary protocol.
On these lines you will find all steps to turn an Android smartphone into an absolute value media player for your TV; I will show you the methods you can use to make the connection between smartphone and TV and finally the apps that you can use for free.
ALSO READ: Guide to connect mobile phone or tablet to TV (Android, iPhone or iPad)
Use an Android smartphone as a media player for the TV
MHL
If you have a device that supports MHL you can buy the suitable cable to connect your smartphone to the TV using HDMI.
These leads are for sale at affordable prices on any e-commerce platform; for this guide I will recommend you to use the cable here -> Dshs 6.5 piedi MHL 11 pin micro USB a HDMI (11 €)

This cable is compatible with Samsung Galaxy (any version), Note 2, Note 3, Note 8 and generally all Samsung devices released in the last 3-4 years.
The connection is quite simple: connect the HDMI socket to one of those available behind the TV, connect the large USB cable to a power charger or power bank and the small USB cable to the smartphone.
Automatically the smartphone screen will be transmitted to the TV through the HDMI input used.

Miracast
If you want to use Miracast to connect your smartphone to the TV, make sure that the latter supports this technology by checking the settings menu or the Smart TV section.
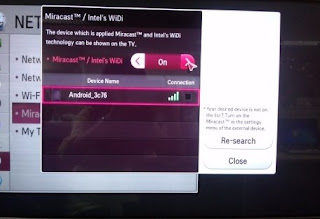
Once Miracast mode is activated, simply connect the smartphone to the same WiFi network as the TV to broadcast the screen using the feature Broadcast (present on every Android device from 4.4 onwards).
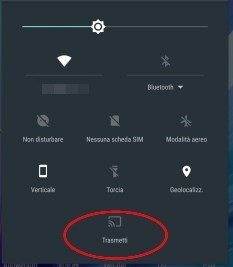
Use this button to find the TV on the network and start casting your smartphone screen wirelessly.
chromecast
Another solution to connect the smartphone to the TV is the Chromecast, which uses a proprietary protocol capable of guaranteeing high compatibility whatever smartphone you use.
If you don't have the Chromecast you can buy it using the following link -> chromecast (39 €)

Once the Chromecast is connected to the TV and to your home wireless network, you can cast the screen using the functionality built into Google Home and visible in the image below. This feature is only available in the Android version of the app.
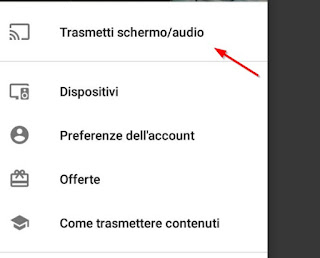
ALSO READ: Chromecast guide with 18 tricks and applications to use it to the fullest
The best apps to use your old smartphone as a media player on TV
Once connected the old smartphone to your TV with one of the methods described above, you just have to use specific apps to get the media player on TV.
VLC (only recommended with Miracast or Chromecast)
The first app you can try is VLC, which is simple to use with no configuration required. You can download the app for free from here -> VLC for Android
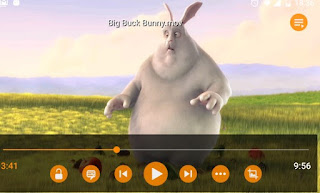
I recommend that you use this app as a media player for your TV only if you can easily access the device screen (for example if you use Miracast or Chromecast), otherwise it is difficult to manage if connected via MHL.
Kodi (recommended with MHL cable)
A good app that you can use if you use the MHL cable is Kodi, a complete media center that can be managed without problems even from another Android device (which will act as a remote control). You can install Kodi on your new media player using the link provided by the Google Play Store -> Kodi per Android
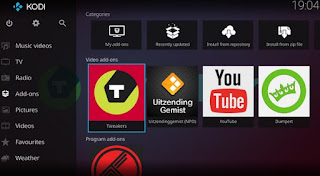
Install this app on the smartphone to be converted to a media player and enable remote control from the Settings -> Services -> Control menu. Once you have entered this menu, enable all the check items present and also enter an access password, as I indicated in the image below.
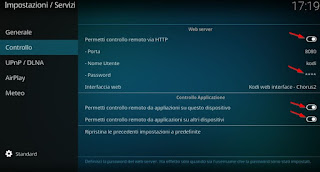
ALSO READ: Best Android apps to watch videos and movies on mobile and tablet
Kodi remote control is now active. In order to make the most of it, try to retrieve the IP address of the smartphone together with the port number (8080 by default), the username (kodi by default) and the password (which you have chosen as indicated in the screen above), they will be indispensable. in the second part of the guide.
Now that Kodi is ready to be controlled remotely, add all the multimedia contents you want to play, whether they are present in the internal memory of the smartphone or if they are present in the microSD card or in other locations on the network (such as for example on another PC with a shared folder, on a NAS or any other network-connected device capable of sharing content).
Now that your media player is ready, leave Kodi running on this smartphone, grab another portable Android device and install the following free app -> Yatse: Is Telecomando
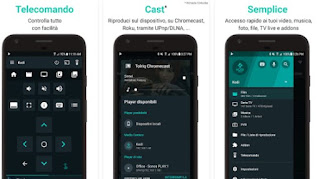
With this app you can control the Kodi just installed and configured on the other smartphone without any problem, with the ability to choose the content to play, pause, insert subtitles, choose the playback volume, mark the content already seen and play a variety of extra content such as the trailer.
Using and configuring Yatse is simple: connect the smartphone you intend to use as a remote control to the same WiFi network where the other smartphone is present (with Kodi configured), then enter the Kodi IP address, the port used, the name as host user and password.
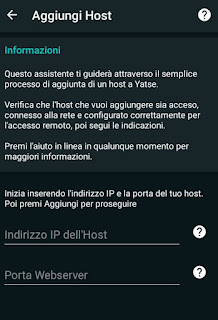
After a few seconds you will have control of Kodi without having to check the screen of your "media player" smartphone every time.


























