If there is a VoIP platform that is a hit right now, it is Discord. Combining the best software dedicated to games like Mumble and Teamspeak and the efficiency of platforms like Skype, Discord is establishing itself as a must. However, its use may seem obscure at first contact.
What is Discord?
Born in 2015, Discord is a platform designed for gamers above all, bringing together the most interesting features of TeamSpeak or Mumble and offering great convergence with gaming and streaming. This is a free solution; Paid customization options may eventually be developed (themes, sound notification packs, etc.), but the company undertakes that all the basic functionalities of the service will remain free. Gradually, the platform improved to the point that it is now used by the general public. Nevertheless, the ease of use is not the strong point of this application which requires a little time to adapt.
Download
Discord can be used in two different ways: from a computer or from its mobile application. The different versions are available for download here:
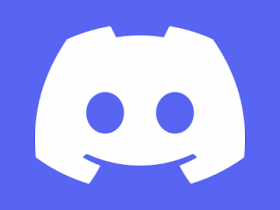
Discord
Discord, a free and cross-platform text or voice chat software, primarily dedicated to video games, it has evolved and is accessible by all types of users.
- Downloads: 1692
- Release date: 31/01/2022
- Author: Hammer & Chisel Inc.
- License: Free license
- Categories: Games - Communication
- Operating system: Android, Linux, Online service All Internet browsers, Windows Portable - XP / Vista / 7/8/10/11, iOS iPhone / iPad, macOS
- Android
- Linux
- Online service All Internet browsers
- Windows Portable - XP / Vista / 7/8/10/11
- iOS iPhone / iPad
- MacOS
Register and personalize your profile
Signing up to Discord isn't the hardest thing. The software asks you to fill in the classic email / nickname / password combination.
Once this is done, you can go to the options to fully customize your page. The software gives the possibility to change nickname according to the servers, to associate a telephone number, but also various accounts, such as a Blizzard account, Steam, Twitch, Facebook, Twitter or even Skype.
The purpose of the maneuver here is to import all the contacts that already exist on the different platforms, and to activate the Overlay. The Overlay displays in real time the game you're playing, or if you're listening to music on Spotify, for example. As we said, Discord was first designed for gamers and the contacts in your "living room" can thus follow your wanderings on Azeroth or any other video game universe. Fortunately, it is possible to deactivate this option if you want to play quietly while passing under the radar.
Adjust your microphone
In the application settings, you can also change the microphone settings. Just select your mic source and choose whether you want to voice-enable it or not. If so, all you need to do is speak to make yourself heard in voice channels. Discord also offers a push-to-talk mode (very practical on the august Teamspeak) which allows, as its name suggests, to activate the microphone only when the designated key is pressed.
Note: sometimes Discord does not detect the microphone; you must then quit and restart the application.
Join a server, find friends
To join a server, all you need is the address provided by a friend or a third party. There are busy Discord servers that bring people together around a common interest. Once a server is joined, it remains to understand how it works, and this is Discord's weak point: the interface, a bit cluttered, is unwelcoming.
A Discord server works roughly the same way as those of TeamSpeak. Rooms, created around a specific theme (depending on games or interests), are divided into two categories: text rooms and voice rooms. They appear in the list to the left of the chat window.
A pane on the right allows you to see who is currently present in the room, their activity and to send a message directly to someone via the dedicated window. To find a person on Discord, you just need to find their ID which looks like this: Nickname
#0000. It is also possible to add him to your friends by right-clicking on his name.
You can find your private conversations thanks to the dedicated window, accessible by the button at the top left of the interface. They are sorted in retrochronological order, from the most recent to the oldest.
When a new message arrives in a room or a private conversation, we are notified by a sound notification. It is possible to mute some rooms to avoid being bombarded with notifications, either by going to the room and clicking on the "bell" icon in the upper toolbar, or by right-clicking on the name of the channel in question in the list of channels on the left.
Create a server (voice and text channels)
It is also possible to create your own server, in order to bring together your friends and/or colleagues. To do this, simply click on the circled "+", located below the servers visited, on the far left of the interface.
The procedure is then child's play: all you have to do is choose your region, the name of the server and you're done. Then, you are free to modify your server, by creating particular rooms via a window or by inviting people there by sending them a specific link.
It is also possible to make a server private. You will then need the moderator's agreement to access the server, even after clicking on the invitation link. Last point, it is possible to appoint several moderators and create ranks, as in a guild.
A few commands to know
In Discord, there are also some fun little commands in the chat windows. Here are a few that may be helpful.
You can write in italics by placing an asterisk (star "*") on either side of the area concerned, for example Going to cook, or in bold by placing two asterisks (**: Go get some food).
You can also easily place gifs by typing /giphy or /tenor. For example, typing /giphy cat will search for cat gifs.
Other small commands are also available, like /tableflip which displays a nice (&
#9583;°&
#9633;°&
#65289;&
#9583;&
#65077; &
#9531;&
#9473;&
#9531;, /unflip which displays &
#9516;&
#9472;&
#9516;&
# 12494; (º _ º &
#12494;) or /shrug which allows you to place the eternal ¯_(&
#12484;)_/¯.
To address someone in the room, just mention them with @. Sending a @Nickname will send them a notification that you mentioned them.
Finally, the /nick command allows you to change a nickname on a server.
You will find a relatively complete help center on the Discord site, as well as FAQs.
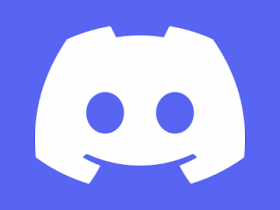
Discord
Discord, a free and cross-platform text or voice chat software, primarily dedicated to video games, it has evolved and is accessible by all types of users.
- Downloads: 1692
- Release date: 31/01/2022
- Author: Hammer & Chisel Inc.
- License: Free license
- Categories: Games - Communication
- Operating system: Android, Linux, Online service All Internet browsers, Windows Portable - XP / Vista / 7/8/10/11, iOS iPhone / iPad, macOS
- Android
- Linux
- Online service All Internet browsers
- Windows Portable - XP / Vista / 7/8/10/11
- iOS iPhone / iPad
- MacOS


























