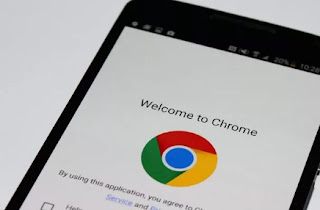 If you have noticed that on your Samsung Galaxy or any other Android smartphone or tablet, the browser Google's Chrome can get very slow than other browsers installed. If we are fond of this browser and do not want to change it with anyone else, in this guide we will show you some of the most effective tricks to speed up Chrome, so you can use it at maximum speed whatever your Android smartphone is.
If you have noticed that on your Samsung Galaxy or any other Android smartphone or tablet, the browser Google's Chrome can get very slow than other browsers installed. If we are fond of this browser and do not want to change it with anyone else, in this guide we will show you some of the most effective tricks to speed up Chrome, so you can use it at maximum speed whatever your Android smartphone is.By carefully following the instructions we will be able to speed up the execution of some graphic elements within the Web pages, as well as the loading of the page (usable as an optional option), which will be speeded up by the compression that can be activated on the Google servers.
ALSO READ: Setting up Chrome on Android faster and more comfortable to use
How to speed up Chrome on Android
We have compiled below the only valid methods to speed up Chrome on Android. Let's try them all, so you can use this browser at full speed on any device.Enable compression of web pages
One of the most effective and simple methods to implement to speed up the loading of web pages on Chrome for Android involves activating web page compression: through Google's servers each page is compressed, so that it can be loaded faster on our device mobile.To take advantage of this compression, open Chrome on our smartphone or tablet with an Android operating system, press on the three dots at the top right, let's go to the menu Settings then we press on the menu Lite mode.
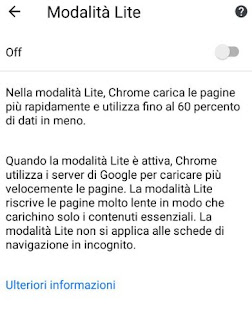
By pressing the button at the top of the screen (which will switch from OFF to ON), we will activate the mode just described, which allows you to compress Web pages full of content and then adapt them to display on a mobile screen. With this trick we will save up to 60 percent of data and the pages will load very fast in any network condition (even on slower networks like 3G networks).
Activate Reading mode
Another very effective trick to improve the reading of Web pages and speed up their loading involves activating the Reading mode, available by default for all content-filled pages on the Internet optimize for computer only.There is no real button or option to activate: when we open a web page that is not optimized for mobile, we will see a bar appear at the bottom in which we will be offered the simplified reading mode.
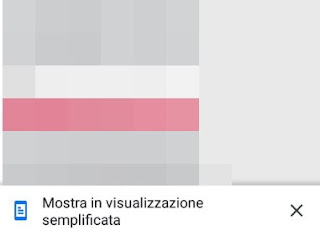
Pressing on this bar the page will be reloaded very quickly and all the components (images, text, graphics etc.) will be displayed in an optimized mode for reading on the screen.
Change advanced Chrome settings on Android
To really speed up Chrome we will have to act from the advanced settings menu, well hidden from eyes. We open our Chrome browser on Android, tap on the address bar at the top, type chrome :/ / flags and we press Submit o Enter on the on-screen keyboard.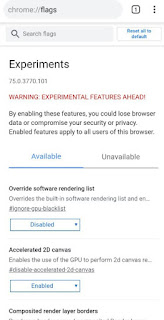
The items that we advise you to change on your Chrome for Android, in order to make it very fast, are:
- #enable-parallel-downloading: setting this item to Enabled we will speed up the download of files from websites, thanks to the use of more instant parallel downloads.
- #enable-ntp-remote-suggestions: setting this item to Disabled the suggested sites in the browser home will be blocked, so as not to have more distractions.
- #ignore-gpu-blacklist: setting this item to Enabled we will allow the browser to access all the graphics capabilities of the phone, so that you can load pages faster. This entry could slow down the execution of the app and other graphics, so it is better to test it thoroughly before deciding whether to leave it active or not (a lot depends on the type of CPU and GPU present on our phone).
- #enable-gpu-rasterization: setting this item to Enabled the browser will use the phone's GPU to render pages, thus speeding up loading.
- #enable-zero-copy: setting this item to Enabled the browser will use the Zero Copy method to generate the web pages.
- #enable-experimental-produtivity-features: setting this item to Enabled the browser will enable all advanced features, including new policies to increase execution speed.
- # disable-accelerated-video-decode: By setting this item to Disabled, the browser will use the phone's GPU to decode the videos present on any web page.
After each change, a restart is required in order for the changes to take effect. Since the entries are numerous, we advise you to use the search bar at the top Search flags to be able to quickly find all the advanced items.
If we notice problems after activating one or more items above, we can always return to the advanced settings page (chrome: // flags) and tap on Reset all to default, so as to restore all the changes on the fly and return to having Google Chrome for Android working as just installed.
Conclusions
As we have seen with a few simple tricks we can speed up Chrome on Android even if tremendously slow, using some modes already available in the classic Chrome settings or by modifying the browser settings "in depth", so as to obtain a snappy and fast app in the load any type of web page.Other tricks and methods that we can use for Chrome can be viewed in our guide to Main features and tricks for Chrome on Android and iPhone / iPad.
If, on the other hand, we notice that Chrome is too slow on our Android device, in another guide we have collected all the Best Android Browser for Smartphones and Tablets, so you can use one of the valid alternatives often faster than Chrome from every point of view.


























