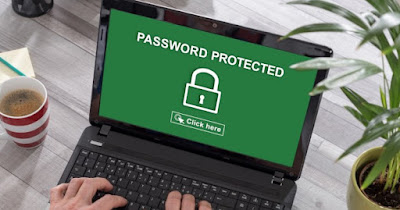 A user who is particularly attentive to their privacy will prefer to enter a password to protect bookmarks and browser history, especially if the computer is shared with other people. To apply a password to the browser we can follow two ways: use a protected Windows account or create a password-protected space where to keep the browser in a portable version.
A user who is particularly attentive to their privacy will prefer to enter a password to protect bookmarks and browser history, especially if the computer is shared with other people. To apply a password to the browser we can follow two ways: use a protected Windows account or create a password-protected space where to keep the browser in a portable version.In the guide that follows we will show you how protect the opening of Chrome, Firefox, Edge with a password using very simple procedures to apply even for novice users who need to hide the browser content.
Secure Microsoft Edge
The best way to secure access to Microsoft Edge (system browser on Windows 10 and Windows 11) is using your Microsoft account to log into your PC instead of the local account or the primary Microsoft account (we will then need to retrieve a secondary Microsoft account for the purpose).
First, let's go to the Start menu, press on Settings and open the menu Account -> Family and other users. In the screen that opens, press on Sign in with a Microsoft account (if we have a local account) or on the button Add account (to create a secondary account) and we use the credentials of a Microsoft or Outlook account to create the protected account.
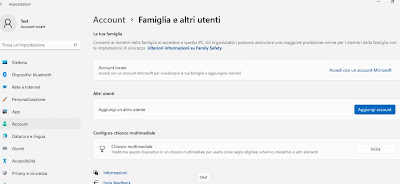 After adding the protected account, restart the PC, select the new account at startup, enter the access password and open Microsoft Edge, so that we can customize it according to our needs. From now on this Microsoft Edge will be protected from Windows logon, without the possibility to recover the password with i recovery discs or with dedicated tools.
After adding the protected account, restart the PC, select the new account at startup, enter the access password and open Microsoft Edge, so that we can customize it according to our needs. From now on this Microsoft Edge will be protected from Windows logon, without the possibility to recover the password with i recovery discs or with dedicated tools.To speed up access to this secure account we can also set an unlock PIN or use a dedicated finger scanner. After logging in, let's go to Settings -> Accounts -> Login options, press on PIN (Windows Hello) o Fingerprint recognition (Windows Hello) and we follow the steps outlined to make accessing this secure account much easier than manually entering your password.
For more information we can also read our guides on why use Microsoft account in Windows 10 and 11 e how to manage a user account in windows 10 and 11.
Protect opening of Google Chrome and Mozilla Firefox
The method seen for Microsoft Edge is also effective in protecting Google Chrome and Mozilla Firefox: A Microsoft account is effective on all applications installed in that account, protecting the content of browsers from prying eyes.
If we want to apply additional protection or prefer to always use local accounts we can protect the most popular third-party browsers by downloading the portable versions of browsers and relying on a password-protected space.
First of all, let's download the portable version of our favorite browser; below we have collected the links to the portable versions of Chrome and Firefox:
- Google chrome portable
- Mozilla Firefox portable
After downloading the portable version of the browser, download the VeraCrypt program on our computer, which is necessary to create it password protected space, as also seen in our guide on how create protected folders with VeraCrypt.
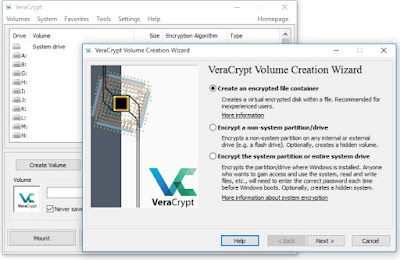 After creating the protected space (following the procedure described in the dedicated article), mount the file generated by VeraCrypt on one of the available letters (it will be seen as an external disk on the PC) and enter the password chosen during creation. Now let's open File Explorer, let's get on What PC, we open the virtual disk managed by VeraCrypt and extract the portable browsers inside it, creating a folder for each browser.
After creating the protected space (following the procedure described in the dedicated article), mount the file generated by VeraCrypt on one of the available letters (it will be seen as an external disk on the PC) and enter the password chosen during creation. Now let's open File Explorer, let's get on What PC, we open the virtual disk managed by VeraCrypt and extract the portable browsers inside it, creating a folder for each browser.Portable browsers copied to the protected space will function normally and, when necessary, we can protect them unmounting the space protected by VeraCrypt: The browser or browsers will be invisible to anyone who does not have the password. This effective program allows you to automatically mount the chosen encrypted file, so that at startup it is always possible to access the protected space by typing the chosen password.
To learn more, we can also read our guide on how password protect files and folders on Windows.
Conclusions
Those seen above are the only proven and effective methods to protect the opening of Chrome, Firefox, Edge with a password. We do not recommend using extensions or other methods to encrypt files or folders: in most cases they are ineffective or are so easy to bypass as to be useless for those with a minimum of computer experience.
To strengthen Microsoft's password security, we also recommend activating two-factor authentication, as also seen in our article Microsoft, Windows and Outlook login with two-step verification.
If, on the other hand, we seek maximum anonymity when browsing the Internet, we can read our guides to private browsers that protect privacy and do not transmit personal data and best browsers with integrated VPN.


























