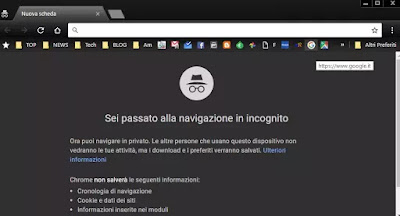 La private mode of the browser is what allows you to browse without leaving a trace in your PC history. In this way, no history, cookies and personal data are saved.
La private mode of the browser is what allows you to browse without leaving a trace in your PC history. In this way, no history, cookies and personal data are saved.In practice, the browser loses the memory of each site visited in private mode and any data transmitted, any personalization and all passwords are deleted as soon as the site is closed.
This is very useful when you are using other people's computers, when you want to open sites that you don't want to keep track of in the history and when you want to open one or more accounts on the same site such as Facebook or Google.
SEE ALSO: When to use incognito browsing (on Chrome, Firefox and other browsers)?
Taking up what has already been written in another guide on how to browse the internet privately, let's see here how you can use private browsing always.
What we want to do is have a button to always start our favorite browser (Chrome, Firefox, Internet Explorer, Opera) in private mode on the PC.
This launch icon becomes especially useful for those who have a shared PC with other people, so that they can open websites without leaving traces on the computer for other people to see.
Important note: the private mode is used to remove browsing traces from the PC, but not to prevent network tracing and not even to anonymize the connection.
READ HERE: How to surf anonymously on the internet.
1) Google Chrome
Private browsing in Chrome is called browsing in incognito and can be launched by creating a special Google browser shortcut on the desktop.
Creation
Then press the right mouse button on the Chrome icon on the desktop, choose the option to create a shortcut and rename the shortcut with the name "Private Chrome" (or whatever you want).
Right-click on this new shortcut and go to Properties from the context menu.
Then click on the Destination line, move the cursor all the way to the right, make a space and add the text -incognito .
For example, it will become ... chrome.exe "-incognito.
Press OK and the link will open Chrome, always with incognito browsing (private mode).
2) Microsoft Edge
In Microsoft Edge you can always open the internet without storing the history and without saving cookies using the same procedure seen for Chrome, only that in the Destination field you need to add .a written -inprivate. For example, it will become ... edge.exe "-inprivate.
3) Mozilla Firefox
There are two ways to force Firefox to always open in private mode: by creating a special shortcut on the desktop or by activating an option.
In the first case we can have a different icon for normal Firefox and one for private Firefox, while in the second case Firefox will always open in private mode.
For the first method, create a shortcut on the Firefox desktop (right click on Firefox and choose the option that creates the shortcut), then right click on it and open the Shortcut Properties.
In the Destination field, add a space to the end of the line and then write -private and press OK.
Whenever you open Firefox from this link, it will be in private mode.
If instead you wanted that Firefox was always private, then you can open Firefox, go to the options menu by clicking the button with three lines at the top and then, to the Privacy section and change the history option by choosing that does not save the history.
4) Opera
You can create an Opera shortcut to always browse in private mode similar to Firefox.
Create a link, right-click on it to open the Properties, click on the destination field and add a space and the writing to the right of the quotation marks -private and press OK.
This link will always open Opera in private mode.
5) Internet Explorer
Also for Internet Explorer you can create a link that always opens private browsing.
Following the procedure seen above for the other browsers, the connection must have, as Destination, the writing -private to be added to the right of the second quotation marks, after a space.
In Windows 10, however, this method does not work and you must instead change the original Internet Explorer shortcut within the Windows Start menu.
The change will affect every Internet Explorer link that will always open in private mode.
6) Safaris
In Safari there is an option to open the browser in private mode in the General Preferences, under the section "Safari opens with".
Finally, remember that the private mode is not to be used always, but only when it is deemed necessary.
The problem is that incognito browsing always deletes cookies on exit and never remembers the customized settings and information of websites, which will always open as if it were the first time.


























