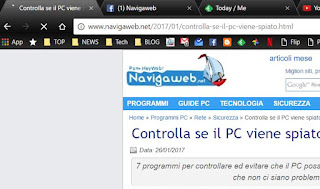 The latest Chrome update, now at version 56 which has no relevant news except an improvement in the reload speed of sites already open, we take this opportunity to find out all the ways to open, close and move Chrome tabs on your computer, PC and Mac.
The latest Chrome update, now at version 56 which has no relevant news except an improvement in the reload speed of sites already open, we take this opportunity to find out all the ways to open, close and move Chrome tabs on your computer, PC and Mac.Tabs are now the heart of every browser, giving the possibility to open multiple sites at the same time in order to switch from one to the other with speed.
Knowing how to use the tabs means knowing how to quickly reopen a tab that has just been closed perhaps by mistake, knowing how to close everything in one click, knowing how to give more space to the most important ones and how to unlock those that remain blocked and seem impossible to close.
Open and close tabs in Chrome it's easy with the mouse, just click on the button of the new tab which is always the one furthest to the right compared to the last opened tab.
In Windows and Mac you can also open a new tab by pressing the CTRL-T keys together (in the Mac instead of CTRL you use the Command key)
To close a tab, on the other hand, just click on the X of each tab or press the CTRL-W keys on Windows or Command + W on a Mac.
This is very simple, but what if I try to close a tab and it doesn't respond to the command?
In this case you have to use the crash command, writing in the address bar of the chrome: // crash / card and pressing enter.
Con il comando Restart (aprendo una scheda con indirizzo chrome: // restart), invece, si può riavviare Chrome con un click se si blocca
To move the cards and place them according to your order, you can click on the title, hold and drag it to the right or left around your needs.
Similarly, if you want a tab to be open in a new Chrome window, you can drag it out of the current browser window, and drop it on the desktop.
This is useful if you want to keep two sites open on the screen side by side.
By right-clicking on the title of a tab a list of options opens, among which the one to reload the web page, the one to duplicate the card, the one to mute the sound and the one to block the card are important.
Lock the card it means that it attaches to the left side and is reloaded the next time Chrome is started.
In practice, closing Chrome and reopening it, the pinned tabs are reloaded and remain locked until they are closed or unlocked.
This option is particularly useful for sites like Facebook or Gmail, those that always open every time the browser is started.
Muting a site's audio on Chrome is very useful for not being disturbed by sites with autoplay videos and advertisements.
When a Chrome tab is streaming audio, a speaker icon appears next to it and you can also mute the tab using the ALT-M keys
Other useful options of the menu that appears by pressing the right mouse button on the title of a tab is to close all the tabs to the right of the current one or to close everything except the tab you are viewing.
Finally, again from this menu it is possible reopen a closed tab, which is essential when you accidentally close a site you were reading.
For this particular action, the keyboard shortcut is convenient, Ctrl-Shift-T on Windows and Command-Shift-T on Mac, which can be pressed several times to reopen the last closed tabs.
Finally, if you have a group of open tabs that you want to keep, then you can use the option to add all web pages to your favorites, perhaps by creating a new folder to be able to find them easily.
From 2022 it is also possible group Chrome tabs, so you can organize the open sites according to your preferences and be able to easily find the various open tabs.
To open, close and move the tabs it is essential to know the Chrome keyboard shortcuts, among which we remember above all, on Windows and Mac (on Linux it is the same as Windows).
- Open a new tab
Windows: Ctrl + T
Mac: Command + T
- Reopen the last closed tab
Windows: Ctrl + Maiusc + T
Mac: Command + Shift + T
- Switch to the next open tab
Windows: Ctrl + Tab o Ctrl + PgDn
Mac: Command + Option + Right Arrow
- Switch to the previous tab
Windows: Ctrl + Maiusc + Tab o Ctrl + Pag Su
Mac: Command + Options + Left Arrow
- Go to a specific tab
Windows: Ctrl + numero da 1 a 8
Mac: Command + number 1 to 8
- Move to the last tab
on Windows: Ctrl + 9
Mac: Command + 9
- Open the home page in the current tab
Windows: Alt + Home
- Open the previous page from the history on the current tab
Windows: Alt + Left Arrow
Mac: Command + Left Arrow
- Open the next page from the history on the current tab
Windows: Alt + Right Arrow
Mac: Command + Right Arrow
- Close the current tab
Windows: Ctrl + W o Ctrl + F4
Mac: Commando + W
- Close all open tabs and Chrome
Windows: Ctrl + Maiusc + W
Mac: Command + Shift + W
From the Chrome settings it is possible choose which tabs to open when the browser opens.
To access these settings, click on the three dots at the top right of the browser window, go to "Settings" and then make your choice in the option Startup.
You can choose whether to open the standard page of the new tab, which also contains the thumbnails of the 8 most visited sites for quick access, you can continue from where you were the last time and always reload the tabs left open before closing or you can ask to open one or more specific sites.
For this last option, click on the "Set pages" link and then write the addresses of the sites to be opened automatically.
The "Use current pages" button is used to set the currently open sites to automatic start.
Chrome tabs can be further enhanced via extensions and in this blog we have seen a little of all genres for:
- Tile sites, tabs and windows on Chrome
- Extensions to suspend inactive tabs in Chrome
- Extensions to improve the home card
- manage many open tabs more easily with groups
Finally, it is worth noting that Chrome on PC has a very efficient card management system, dedicating a separate process for each of them so that the error of a site does not cause the browser to crash and so that the use memory of the cards not in sight is less.


























