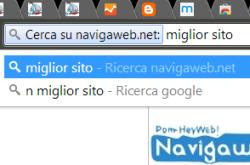 The main factor for which Chrome can be considered a better browser than the others is its being a multipurpose program, which, in addition to surfing the internet, allows you to do many other things with your computer, functioning almost like a complete operating system. I respect other browsers the address bar at the top, the one for doing searches also calls Omnibox, it is truly multifunctional and can be configured to invoke certain quick actions or commands.
The main factor for which Chrome can be considered a better browser than the others is its being a multipurpose program, which, in addition to surfing the internet, allows you to do many other things with your computer, functioning almost like a complete operating system. I respect other browsers the address bar at the top, the one for doing searches also calls Omnibox, it is truly multifunctional and can be configured to invoke certain quick actions or commands.La Omnibox in Google Chrome it is useful not only for doing simple Google searches or for visiting websites, but there are several ways to use that search bar for almost all activities on the web: send an email, send a tweet, set a timer or much more that we are going to find out.
To be better at using the Omnibox it is important to know that pressing the CTRL-L keys on the keyboard enables writing on the search bar at the top and you are immediately ready to search or execute commands. Among the best things you can do with Chrome's omnibox we have:
1) Call up or add specific search engines
In Chrome, scrivendo una parola sulla barra degli indirizzi e premendo Invio, si fa una ricerca su Google. Si possono però anche abilitare altri tipi di ricerca, ad esempio, per cercare video su Youtube, articoli su Wikipedia o su . Premere col tasto destro sulla Omnibox e poi su Cambia motori di ricerca. Nella lista si noteranno tanti motori di ricerca relativi a siti già visualizzati o cercati. Scorrendo in basso, all'ultima riga se ne può aggiungere uno nuovo. Gli si può dare il nome, un'abbreviazione per richiamarlo dalla omnibox (ad esempio Nav per ) e l'indirizzo del motore di ricerca. Per trovare l'indirizzo, fare una ricerca per la parola test (si può provare anche il box qui sopra) e poi, l'indirizzo che viene, copiarlo, incollarlo nel campo di configurazione e sostituire la parola test con %s and from
Così, la prossima volta che si vogliono vedere articoli su Android su , si può scrivere sulla Omnibox nav android. Mentre invece con Youtube si può scrivere y parola e cosi via.
2) Among the most useful search engines there are also Gmail and Google Drive
If you use Gmail or Google Drive services, you can search for messages or files from the Chrome search box, without going to Gmail or Google Drive. To do this, right-click on the Omnibox, click on Change search engine and add a new one with the following parameters per Gmail:
Search engine: Gmail
Keyword: Gml
URL: https://mail.google.com/mail/ca/u/0/#apps/%s
While per Google Drive
Search engine: Google Drive
Keyword: RPG
URL: http://drive.google.com/?hl=en&tab=bo#search/%s
Now, to search for an email in Gmail from the search box, type gdm, make space and then type the word. These ways of using the Omnibox work if you are signed in to Google Chrome with the same account used in Gmail and Google Drive.
3) Send Email from Omnibox
You can also quickly compose an email from the search bar.
Install the extension Send from Omnibox (it's gone), click on the Chrome address box, type the "."then space and then write the recipient's email address then write sub and subject, a comma and the body of the email. The email is sent with the default program to send email messages which can be Outlook. See here how to set up Gmail to open the Mailto links: or use the MailtoGmail extension.
ALSO READ: Best extensions for Gmail on Google Chrome
4) Set an alarm clock
Install the Omnibox Timer extension to create timed alarms on Chrome. After installation write the command tm followed by a space and then by the time which can be in seconds (eg 10s) in minutes (10m) or in hours (10h). The alarm can be a ring or some words spoken with the speech synthesizer (in English).
5) Find the lyrics of a song
If you are listening to a song on YouTube, Spotify, Last.FM or Google Play Music, just press the little blue music note icon in the Omnibox to see the lyrics in a box on the side. There are several extensions to read Youtube and Spotify song lyrics from Chrome, as seen in another post.
6) Send Tweet
ChromniTweet (no longer exists) allows you to write and publish tweets directly from the search bar, without having to go to the Twitter site. After installation write the command tw, make a space and then type the tweet and send it by pressing Enter. ChromniTweet does not understand "@" or "#" signs and does not shorten links.
ALSO READ: Top 10 Twitter Extensions on Google Chrome
7) Search in bookmarks in your favorites
The extension Holmes allows you to search for favorite sites saved in the bookmarks from the Omnibox. After activation, write a * then space and then start typing to see the results list in real time.
8) Search through the open tabs
Anyone who opens 30 or more tabs on Chrome loses their titles from the header and the tabs are no longer recognizable from each other. If this happens often, then it can be installed Omnitab which is used to search from the search bar between the open tabs. After installation, type the O and then space and the name of the card to be displayed then choosing the result from the drop-down list.
9) Search a site
Some sites do not have search engines or have some that are not very effective. For these sites it is best to use Google and with the extension Site Search you can search with Google on the site you are visiting. after installation, type the word website, space, then the keyword and press Enter to search for it with Google search.
10) Use Chrome as a notepad
open a tab and type the command as the address
data: text / html, You can then write text on a blank page.
11) Search for words by dragging them to the address bar
To search for a word written on a web page, you can select it and then drag it to the search bar with the mouse. You can also right-click on the word to start the search on a new tab.
12) Explore your computer files
On Windows, type C: or file: // localhost in the address bar to open the explorer directly in Chrome.
Meaning of button icons on the Chrome address bar
- The padlock indicates that the site you are visiting is in https and uses the secure connection.
- the i on the left next to the site address indicates that the connection to the site is not secure.
- The pop-up blocker icon indicates that a pop-up has been blocked on the site that is opening.
- The star is used to add a site to your favorites or reading list.
- The translator icon appears if you translate a page into the country or other languages.
- The musical note icon allows you to manage the playback of videos on Youtube or music sites.
- The puzzle icon opens the list of installed and active extensions, even the hidden ones.


























