Preliminary information
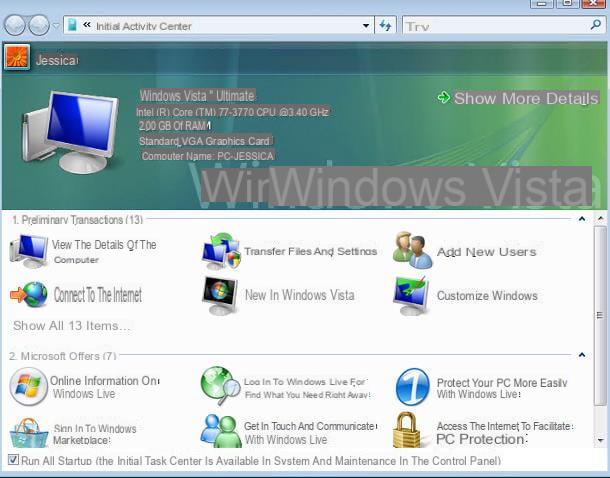
Before getting to the heart of this guide and explaining, in practice, how to update windows vista, let me give you some more information on how this can happen.
If it is your intention to upgrade your PC to Windows 10, I must tell you right away that, unfortunately, a real update procedure is not available, as the two operating systems are completely incompatible with each other: in order to succeed, it is necessary format the disk on which Windows Vista is installed, deleting all the data on it, and then proceeding with the installation of Windows 10.
Secondly, it is imperative that the computer must respond to accurate minimum requirements, which I list below.
- Processor: 1 GHz or higher, with PAE support if 32-bit.
- RAM: at least 1 GB (preferably 2 GB) for 10-bit Windows 32, 2 GB (preferably 4 GB) for 10-bit Windows 64.
- Disk space: 16GB for 32bit OS, 32GB for 64bit OS.
- Video Card: with support for DirectX 9 or later, with WDDM 1.0 driver.
- Screen: resolution of 800 x 600 pixels or higher, preferably 1024 x 768 pixels. The latter resolution is optimal to avoid unexpected behavior within applications and / or the incorrect display of some elements.
Also, it is good that you know that although the operating system download is free, the same must be activated on the computer from which it is run; so, if you don't have a license for Windows 10, you need to get one before you even install the operating system.
The official cost of Windows 10, at the time of writing this guide, is 145€ for the Home version, and of 259€ for the Pro version. However, you can save a lot on these figures by turning to websites such as Mr Key Shop, which allow you to buy 100% original Windows and Office licenses in a completely legal way: the aforementioned portal, in fact, it resells unused licenses by companies and companies for passage to cloud or subscription services (in full compliance with European regulations), offers support in cittàn and delivers the activation keys directly via email. For more details, you can refer to mine on how to buy Windows 10.
For Windows 7 (also available on sites like Mr Key Shop at affordable prices), things are a little different: it is possible to proceed with the "direct" upgrade of the operating system, without losing the data and programs installed. Personally, I advise you not to opt for this solution, as Windows 7 is an operating system that is no longer supported or updated by Microsoft and, as a result, potentially exposed to security and privacy issues.
For the sake of completeness of information, however, I will list you i minimum hardware requirements that your computer must have in order to run Windows 7.
- Processor: at least 1 GHz.
- RAM: at least 1 GB for Windows 7 32-bit, or 2 GB for Windows 7 64-bit.
- Disk space: 16 GB per Windows 7 a 32 bit, 20 GB per Windows 7 a 64 bit.
- Video Card: Compatible with DirectX 9 and WDDM10 drivers.
After making sure that your PC is compatible with the new edition of Windows to be installed, make sure you have the most suitable drivers available for it: you may need to install them after completing the upgrade to Windows 7, if some device should stop working, and you will certainly need it following the upgrade to Windows 10, as the latter represents a real formatting of the Windows disk.
To get the drivers for the peripherals connected to your computer, simply connect to the website of the manufacturer of the same (or of the computer, if you have a notebook or preassembled PC) and download any files you may need. If you don't know how to do it, follow the directions I gave you in my guide to downloading drivers.
Regardless of the update mode you choose, it's always a good idea to create a preliminary backup data that is important to you, to be restored following the new installation of Windows 10, or if something should go wrong during the upgrade to Windows 7: if you need some information on this last procedure, take a look at mine guide on how to backup your computer, which will definitely come in handy.
How to upgrade Windows Vista to Windows 10

Now that you have all the information you need, it's time to take action and understand together how to upgrade windows vista to windows 10. As I have already explained to you a little while ago, it is not possible to upgrade the operating system "directly", as Windows Vista and Windows 10 are not compatible with each other: therefore, following the update procedure, they will be deleted all data on the Windows Vista partition, along with the programs and drivers installed in the operating system.
To proceed, you will first need to make an installation media for the operating system, be it a DVD or a USB pendrive: in the current state of things, it is not possible to run the official Microsoft tools on Windows Vista, due to incompatibility issues.
Therefore, using a second PC (running Windows 7 or a later edition of Microsoft's operating system), download the tool for creating media from this website and use it to create a bootable DVD or USB key containing the Windows 10 installation files: if you need more precise information on what to do, I refer you to reading my guide on how to download the Windows 10 ISO, in which I explained everything to you in great detail.
Once you have created the installation media most congenial for you, insert it into the computer to be updated, turn it on, wait for the message that asks you to press any key to boot from DVD / USB, then do this and wait a few moments for the Windows 10 files to load.
If this does not happen and the PC starts up again in Windows Vista, you have to go into the settings of the BIOS and change theorder of boot devices PC, putting the DVD drive or USB stick first: if you don't know how to proceed, follow the instructions I gave you in my tutorial on how to enter the BIOS.
In any case, when you arrive at the Windows 10 installation screen, it indicates the language, time format and keyboard to use, click on the buttons NEXT e Install and wait a few moments for everything necessary to be initialized.
Next, enter the Product Key Windows 10 in the appropriate field and click on the button NEXT; if you don't have it yet or if you prefer to activate Windows 10 at a later time, click on the item instead I don't have a product key resident in the lower right.

Now, if necessary, choose theedition Windows 10 to install (in line with the Product Key in your possession), click the button again NEXT e accept the license conditions operating system, by checking the appropriate box.
At this point, click the button again NEXT, then on the voice Custom: Install Windows only (advanced option)click here disk / partition hosting Windows Vista and then on entry Format, located at the bottom.
Aware that this operation will involve the total loss of data on disk, click on the buttons OK e NEXT, to delete all data and proceed with the installation of Windows 10, which will be completed automatically. During the process, which could take a few tens of minutes (depending on the performance of the computer), the PC will be restarted several times.
As a last step, you will need to perform the initial configuration of Windows 10, specifying the language, keyboard layout and time zone to use, the access options, the settings linked to the voice assistant Cortana and the adjustments on the privacy. When you are done, you will finally be able to access your new operating system!
How to upgrade Windows Vista to Windows 7

To upgrade Windows Vista to Windows 7, you will need a Product Key valid, to activate your copy of Windows, and del installation disc operating system. However, keep in mind that in order to update the operating system "directly", without formatting the disk, it is necessary that the editions of the old and the new operating system match.
For example, if you have installed on your computer Windows Vista Home Basic/Premium, you can only switch to 7 Windows Home Premium e Windows Ultimate 7; if, on the other hand, you use Windows Vista Business, you can switch to Windows 7 Professional/Ultimate; finally, if you own Windows Vista Ultimate, you can only switch to Windows Ultimate 7. Of course, the same goes for the architecture of the operating system: you can only upgrade from 32-bit to 32-bit and from 64-bit to 64-bit.
If you do not have the latter, or if you want to install Windows 7 on a computer not equipped with a DVD player, you must download the Windows 7 image from the Internet and transfer it to a blank disk, or to a USB pendrive.
To download the Windows 7 image, you need to connect to the Microsoft website, enter the code product key in your possession in the appropriate field, click on the button Verifica and wait for the file to download.
However, this service only works for retail versions of the operating system, ie for copies purchased separately from the computer; if, on the other hand, you have a Windows 7 product key received together with a PC you own (therefore an OEM license), you will have to use an unofficial program called Windows and Office ISO Download Tool.
This utility allows you to get Windows images from Microsoft servers, without having to enter the product key; However, keep in mind that the ISO downloaded in this way must still be activated, at a later time, with a compatible serial code. For more information about how it works, I refer you to reading my guide on how to download Windows 7 for free.

In any case, once you have the ISO image of the operating system, burn it to DVD or copy it to a USB stick, using programs such as ImgBurn (in the first case) or Rufus (in the second): I have explained to you how to use both. i software in my tutorial on how to burn ISO.
After you have created the installation media for Windows 7, you are ready to upgrade your copy of Windows Vista. To proceed, insert the operating system installation DVD or key into the PC, wait for the window to appear AutoPlay e clicca sull'opzione Run setup.exe, located inside it, to start the Windows 7 installation program.
If nothing happens, do this: open the menu Home Windows Vista (by clicking on the colored windows flag located in the lower left corner of the screen), click on the item computer located in the menu that opens and, when you reach the new screen, double-click the icon of theunit just inserted, DVD or USB; if necessary, then run the file setup.exe which resides inside the folder that opens (if necessary).
Once the Windows 7 installation program has started, click on the buttons Continue e Install, then on the voice Access the Internet to download the latest installation updates (recommended) and wait for the operating system to detect (and install) any available updates.

Subsequently, accept the license conditions Windows 7, by placing the check mark next to the appropriate box; click on the button NEXT and then on the voice Updating, to specify your intention to upgrade Windows Vista to Windows 7 while keeping files, settings and programs intact.
Now, wait for Windows to run the compatibility checks, examine any aspects of the computer that the operating system will affect (e.g. any incompatible device drivers or software) and, if you intend to proceed with the update anyway, click on the button NEXT and wait for the system update to be completed. The speed of the operation varies according to the performance of the computer - in some cases, it may take several hours. During the update, the computer will be restarted several times.
At the end of the update, the operating system will restart for the last time and the wizard for the initial configuration of Windows 7 will start: first, type the product key of your copy of the operating system, click on the buttons NEXT e Use recommended settingsselect il time zone to use for the computer, click on the button NEXT and then Home network, to automatically configure the network. After a few moments, you should have access to the Windows 7 desktop - that's all!
If, on the other hand, you want to switch from Windows Vista to a different edition of Windows 7, you must necessarily proceed with aclean installation operating system: to do this, connect the installation media created earlier to your computer, restart it and wait for the Windows 7 installation screen to appear.

When that happens, choose the language to use for installation, click on the button NEXT and select the item Customize (advanced users) from the installation menu of the operating system; after that, click on partition on which Windows Vista is installed, then on the item Drive options (advanced) located at the bottom and, aware that the operation involves the complete loss of data on the disk, click on the buttons Format e OK. Once this step is complete, complete the Windows installation, as explained above.
If your computer does not start automatically from the Windows 7 installation DVD or USB key, you may need to enter the settings of the BIOS and set the DVD / USB drive as the primary boot disk: I explained how to do it in my guide on how to enter the BIOS.
How to update Windows Vista

























