It has happened to all of us to find ourselves in front of our PC, the tablet or the smartphone on the side, and wish that it was only a screen to help us find better. What we do not necessarily realize is that it is quite possible and even very simple! This tutorial will explain how to use your Android smartphone or tablet as a second screen.

Screens are now everywhere in our homes, and that's only natural. From simple work computers, we have moved on to laptops, tablets and smartphones as the digital age has made our productivity as much as our entertainment feasible through these tools.
Problem being that they are not necessarily interconnected. Thanks to the Cloud, as with Google Drive for example, it is easy to start working on your tablet or smartphone before resuming everything on your desktop computer, but the platform itself is not necessarily optimal.
Are you the type to have your tablet on your desk, next to your laptop, dreaming that it turns into a simple second screen for your PC rather than requiring additional interactions? It is indeed possible, and extremely simple to achieve. Let our tutorial guide you!
Prerequisites
To perform this operation, we will use software on the computer and an application on the target Android device. The type of Android device does not matter, but be aware that the software only exists on Windows at the moment.
What's more, the solution used works thanks to your home's wi-fi. The advantage of this is that there is no cable to buy or lying around on your desk, but this solution will not be usable installed in a cafe for example.
So be careful that your Android tablet/smartphone is connected to the same Wi-Fi network as your laptop. Note however that you absolutely do not need root to use this trick! Let's recap:
- A Windows PC (desktop or laptop, whatever)
- An Android tablet or smartphone
- Both devices connected to the same Wi-Fi
Don't worry: the software we'll be using in this tutorial is totally free, both on Windows and Android. Also note that the Android application only asks for the right to use Wi-Fi, which is quite natural in its operation.
Download and install Spacedesk on your PC
The operating principle of this method is based on the use of the Spacedesk software, on your PC like your Android phone/tablet. We are going to need to install 2 essential components to get your Android device up and running as a second screen.
The first component of this is the Windows software, which will serve as a server. In short, understand that the Windows software will take care of recognizing your tablet as a computer screen, and sending the image to it.
First you will need to know if your operating system is 32-bit or 64-bit. The procedure is simple: in your file explorer, in the left bar, right-click on “This PC” and choose “Properties”.
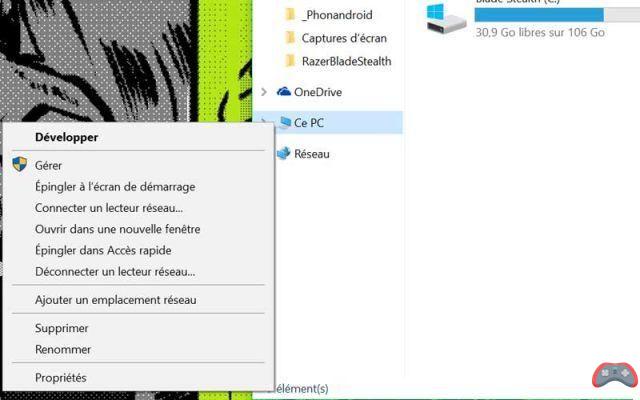
A window appears, and allows you to see the hardware installed on your computer. The “system type” line will tell you if this is a 32 or 64 bit system.
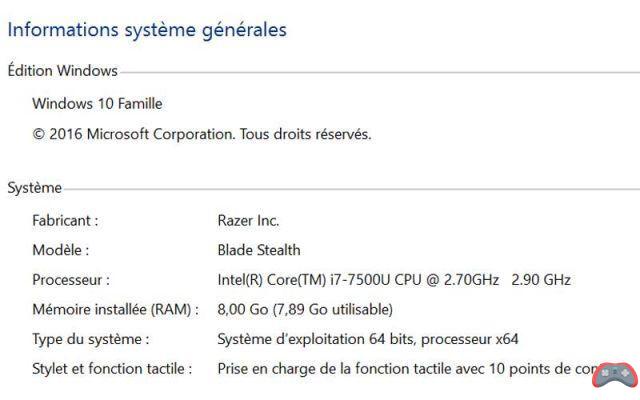
Once this information has been acquired, all you have to do is go to the Spacedesk site and download the version corresponding to your system:
Download Spacedesk for Windows
Once the download is complete, all you have to do is install the app. There is no pitfall during the installation of this one: you can click on Next in peace. Once the installation is complete, restart your PC so that the software is well recognized by your computer and works correctly.
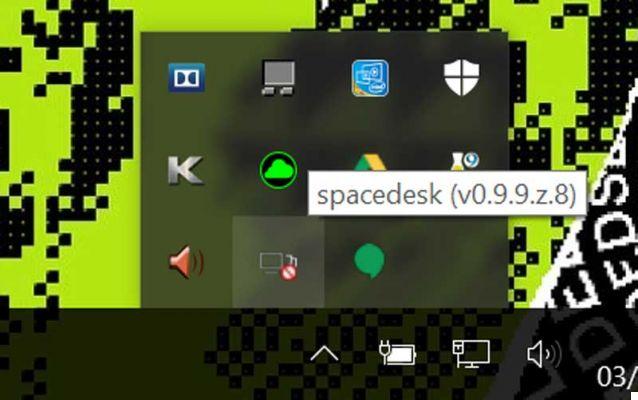
You can once restart the presence of a new spacedesk icon in your taskbar, proving that the server is launched and is only waiting for the corresponding Android application to work.
Download and use Spacedesk on your Android device
The server is installed on your PC and ready to trick it into thinking your tablet is just a screen. All that remains is to install the Android Spacedesk application in order to use the target device as a screen. To do this, go to the Play Store:

Once installed on your tablet or smartphone, there is not much more to do. If you have followed this tutorial correctly, the software is installed on your PC and the two devices are on the same WiFi network, you will see your computer appear as soon as the application is launched.
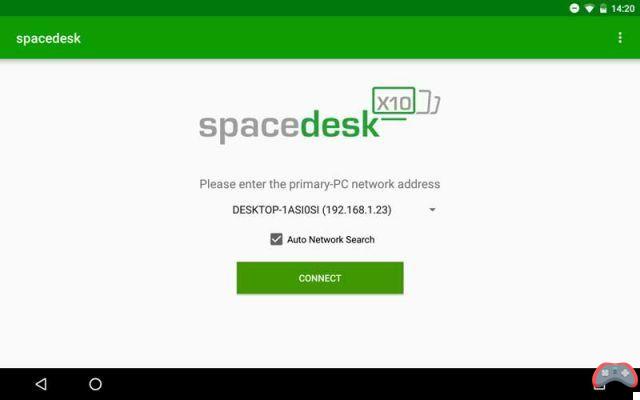
Just click “Connect” and your device screen will turn into a secondary screen! Be careful however, it is by default in screen mirroring. You will therefore have to configure everything under Windows like a conventional screen.
Right-click on your Windows desktop, and choose Display Settings. You will initially see that the two screens become entangled. So choose “Extend these displays” from the drop-down menu and click Apply to make the two displays separate.
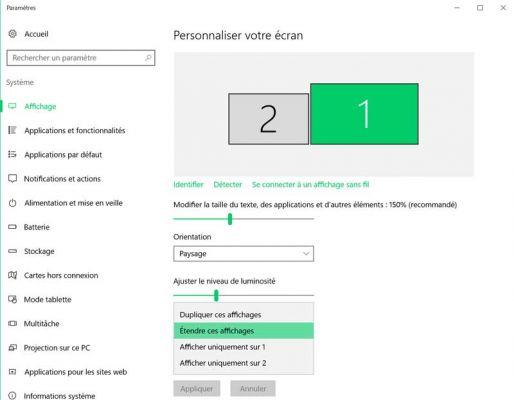
Note that if you wish to change the layout of your screen, your tablet being on your left rather than on your right for example, you just have to drag the squares at the top of the window so that they represent the configuration you wish.
And There you go ! You now have your own secondary screen, transportable at will! Your new best ally for your productivity!
Improve your installation with Spacedesk
The principle of Spacedesk is very simple: use your computer to send the image from your computer to your tablet/smartphone using video streaming, making your PC believe that it is indeed a screen.
Do not forget, however, that because it is wireless streaming, and not a classic wired connection, the latency time between your action and its display may be greater or less. This solution is very practical for office automation, but will never be effective for gaming, for example.
However, you can reduce your latency, or simply have a better image, in the settings of the Android Spacedesk application. Before your connection, you just have to press on the 3 lines at the top right of it.
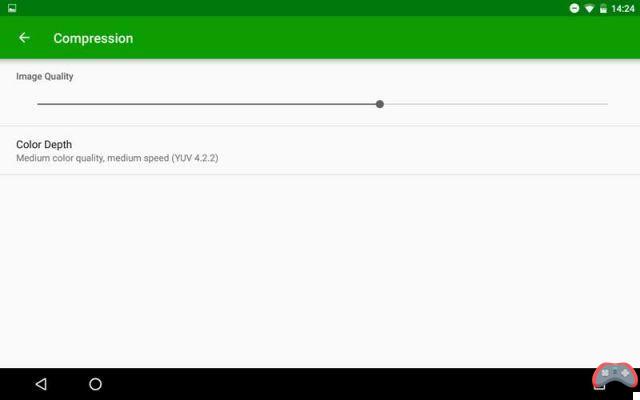
You will then have access to 2 choices. The definition (Resolution in English) first of all will allow you to make the elements on your screen much more visible, if you use the application on a smartphone or a very small tablet for example. What to avoid taking out the glasses with big focus as soon as you use this one.
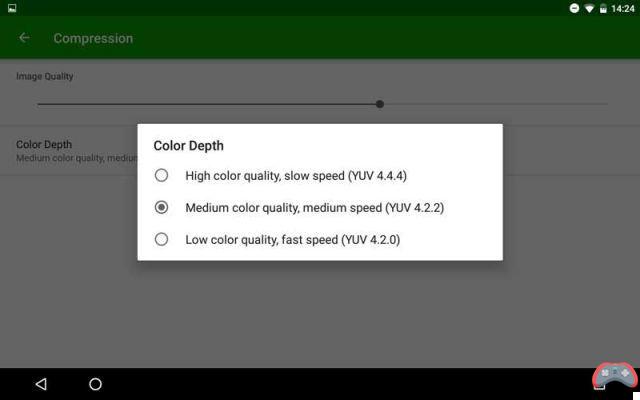
The most important remains the compression setting, which will allow you to influence the quality of the image and the latency. The higher the quality, the higher the latency. The reverse also applies.
Obviously, everything depends on the congestion of your network and the distance between your computer, your tablet/smartphone and your box. We therefore recommend that you try several settings until you find the one that perfectly combines image quality and perceived latency for you.
How to receive Android notifications on your PC or Mac

Today we are going to see together how to receive Android notifications on your PC or Mac using two methods.


























