How to activate Gmail notifications on PC
You are interested in understanding how to activate Gmail notifications on PC? Then follow the instructions below. In the following steps, you will find explained how to carry out the aforementioned operation by acting from Web version of the service, from browser settings and from email client that you eventually use on your computer.
Yes Gmail
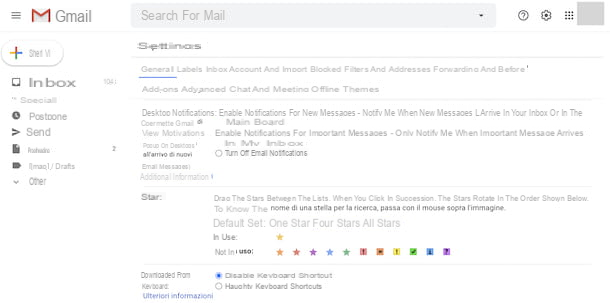
To begin with, let's find out how to turn on gmail notifications acting from Web version of the famous Google e-mail service. So, first of all start the browser you usually use to surf the Net from your PC (eg Chrome), go to the Gmail home page and, if necessary, log in to your account.
Now that you see the main Gmail web screen, click on the icon in the shape of ruota d'ingranaggio found at the top right, select the item View all settings from the menu that appears and access the tab Generali, by clicking on the appropriate item at the top of the page.
At this point, locate the wording Desktop notifications located on the left and select, according to your needs and preferences, the option Enable notifications for new messages (which lets you get alerts when new messages arrive in your Inbox or Main tab) or that Turn on notifications for important messages (which allows you to receive notifications only when an important message arrives in your Inbox). When the changes are complete, click the button Save Changes down below.
If you have to think again, you can disable Gmail notifications at any time by going back to the service settings and selecting the option Disable email notifications che trovi in corrispondenza della dicitura Desktop notifications. Also in this case, remember to save the changes by pressing the button Save Changes site at the bottom of the screen.
Dal browser

If you want enable Gmail notifications in the browser, in order to display appropriate alerts on the desktop when you use your computer and you have the Gmail tab open in your favorite browser program (eg. Chrome), go to the Gmail home page using the latter and, if necessary, log in to your account.
On the Gmail screen that you now see, click on the icon in the shape of ruota d'ingranaggio found at the top right, select the item View all settings from the menu that appears to open the tab Generali that you find at the top. Therefore, identify the section Desktop notifications on the left, click the link Click here to enable desktop notifications for Gmail and answer thenotice that appears in the browser window consenting upon receiving notifications.
If, proceeding as I have just indicated, the Gmail notifications should not be activated or, in any case, for a more in-depth control of them, you can personally intervene on the browser settings, as explained below.
- Chrome - click on the button with i three dots vertically collocato in alto a destra, selects the voice Settingswhy are you cheating? Site settings that you find in the section Privacy and security and then click on the wording Notifications. Then click on theURLs in Gmail and act on the available options.
- Firefox - click the button with the lines horizontally placed at the top right and then on the item options attached to the menu that opens, then click on the item Privacy and security which is on the left, press the button Settings located in correspondence with the wording Notifications in the section Permissions on the right, select theURLs in Gmail and make use of the available options.
- Microsoft Edge - click the button (...) in alto a destra, select the voice Settings give the menu check if you know what Site permissions present on the left. Next, select the item Notifications located on the right, click onURLs in Gmail and take advantage of the available options.
- Safari - click on your menu Safari top left, then on the item Pref Renze present in it and, in the window that is shown to you, access the tab Web sites. Then proceed to select the wording Notifications from the left sidebar and take action on the options available on the right, next to theURLs in Gmail.
It was used Chrome and you want to receive Gmail notifications even when you don't have the service open in a browser tab, you can install the official Google extension dedicated to Gmail notifications.
Dal email client

If, to manage your email correspondence on Gmail, you usually use a traditional email client, you can enable receiving notifications directly from the program in question. Below you will find indicated how to intervene on the main software of this type.
- Outlook - go to the menu File> Options (its Windows) oppure Outlook> Preferences (on macOS) and intervene on the panel relating to the management of notifications in the additional window that opens.
- Thunderbird - click on the menu Thunderbird at the top of the program window and, subsequently, on the item Pref Renze. In the additional window that appears, select the tab General and check the box Show a warning. If you want, you can adjust the other options available to further customize your notifications.
- Windows 10 Mail - click on the icon in the shape of ruota d'ingranaggio, bottom left, then on the item Notifications that appears in the right menu. Then select gmail give menu to tendin Select account and check the box Show a notification message. If you want, you can also intervene on the other options available to make further customizations always regarding the receipt of notifications.
- Apple Mail - go to System Preference and first make sure that Mail notifications are displayed. Then select the item Notifications in the window that opens, then go up Mail (in the list on the left) and bring up ON l'interruttore Allow notifications from Mail. Then open the application Mail, go to the menu Mail> Preferences> General and set, in the drop-down menu New message notifications, the option Entrance only.
How to activate Gmail notifications on Android
You stai chiedendo how to turn on gmail notifications on android? Then follow the instructions below. You can do this by intervening fromGmail app that you give device settings. Either way, fear not, it's child's play.
Yes Gmail

To activate Gmail notifications by intervening directly on the official app for Android, first take your smartphone or tablet, unlock it, access the home screen or drawer, select theicona dell'applicazione (Quella with the white envelope with red borders) and, if necessary, to log in to the your account.
Now that you see the main Gmail screen, click on the button with the three lines horizontally located at the top left and select the option from the menu that appears Settings, then tap on your account.
In the new screen that appears, tap the word Notifications che trovi in corrispondenza della sezione Notifications and choose, from the box that appears, the option All (which allows you to receive notifications only for messages that end up in the Inbox section and the Main section) or that High priority only (which allows you to receive notifications only when an important message arrives in the Inbox).
If you enable the option All, tapping on the voice Inbox notifications che trovi semper nella sezione Notifications on the Gmail settings screen, you can also choose how often to sync messages, whether to add labels to notifications, which notification sound to use, whether to enable vibration and whether to receive notifications for each message.
If you have chosen to receive all notifications, you can also determine for which specific labels to receive them, by tapping on the wording Manage labels that you find in the section Notifications on the Gmail settings screen.
In case you have second thoughts, to deactivate the notifications, all you have to do is touch again on the item Notifications that you find in the section Notifications of the Gmail settings and choose, from the box that appears, the option None. Alternatively, you can decide to leave notifications enabled in general but to disable individual options, depending on your needs.
From the Android settings

You can also activate Gmail notifications by going to the Android settings. To do this, take your Android smartphone or tablet, unlock it, access the home screen or drawer and tap the icon of Settings (Quella a forma di ruota d'ingranaggio), dopodiché sfiora the dicitura Notifications.
In the new screen that is shown to you, locate theicon on Gmail in the application list and bring up ON its switch. Done!
If this may interest you, I inform you that you can also determine more precisely the behavior of Gmail notifications, based on your needs and preferences. To do this, tap onicon on Gmail in the list of applications and, via the next screen, choose whether to show notifications without sound, whether to make them visible on the lock screen and define their priority.
In case you have second thoughts, you can disable Gmail notifications again by going to the section Settings> Notifications of Android and bringing it up OFF the switch located next to the icon gmail. Alternatively, you can disable the individual options, visible after pressing on theicon on Gmail.
Keep in mind some of the indications in this step may differ from what you see on the display of your device, depending on the make and model of the terminal in use, as well as the version of Android installed on it.
How to activate Gmail notifications on iOS / iPadOS
Do you use Google's home email service on your iPhone or iPad? Then to find out how to activate Gmail notifications on iOS / iPadOS the indications you must follow are those you find below.
I will mainly refer to theofficial application of Gmail, As Mail, Apple's default mail client, does not support receiving push notifications from Gmail.
Yes Gmail

If you want to enable Gmail notifications by going to act directly on the official app for iOS / iPadOS, the first step you need to take is to take your device, unlock it, access the home screen, select theicona dell'applicazione (Quella with the white envelope with red borders) and, if necessary, log in to your account.
Now that you see the main screen of the app, tap the button with the three lines horizontally located at the top left, on the entry Settings from the menu that opens and then select the your account.
At this point, select the voice Notifications and choose, depending on what your needs and preferences are, the option All new posts (which allows you to receive notifications for each new message received), Main only (which allows you to receive notifications only for messages that end up in the Inbox section and the Main section) or High priority only (which allows you to receive notifications only when an important message arrives in the Inbox). The changes made will be saved automatically.
In case you have to think again, you can deactivate the receipt of notifications at any time by selecting the option None in the settings section of the app.
From the iOS / iPadOS settings

Now, let's see how to activate Gmail notifications by acting from the iOS / iPadOS settings. To do this, take your device, unlock it, access the home screen and select the icon of Settings (Quella a forma di ruota d'ingranaggio).
In the new screen that appears, tap on the item Notifications and touches theicon on Gmail that you find in the list Notification style. Afterwards, carry on ON l'interruttore che trovi accanto alla voce Consenti notified And that's it.
Once you have enabled notifications, you can customize how they work as you see fit. To do this, first select the type of alerts you want to enable between Screen lock, Notification Center and / or Banner, by touching the option of your interest from the section Alerts. If you enable banners, you also decide whether to make them visible temporarily or permanently, via the menu Banner style placed a little lower.
You can also determine whether to activate the sounds and badges by bringing up ON the appropriate switches. Through the section optionsinstead, by tapping on the menu Show previews you can decide whether to preview the contents of the notifications, while using the menu Notification grouping you can determine how to group Gmail notifications in the iOS Notification Center.
Should you have second thoughts, all you have to do is go again to the iOS / iPadOS settings section to manage Gmail notifications and bring up OFF the switch located in correspondence with the wording Consenti notified. Alternatively, you can consider disabling the individual options available, based on your needs.
Mail, Apple's default mail client, as mentioned above, does not support receiving push notifications from Gmail accounts. However, you can set up Gmail on iPhone / iPad and activate automatic mail checking at regular time intervals (which allows you to have notifications, but with less timeliness than the push system and more battery consumption) by going to the menu Settings> Passwords and Accounts> Gmail> Download New Data (on iOS 14 and later you have to go up Settings> Mail or Settings> Contacts).
How to turn on Gmail notifications

























