Several software allow you to take video screen captures on both PC and Mac. But did you know? Thanks to the powerful VLC player, it is also possible to achieve the same without installing anything else. In this article, we'll show you how.
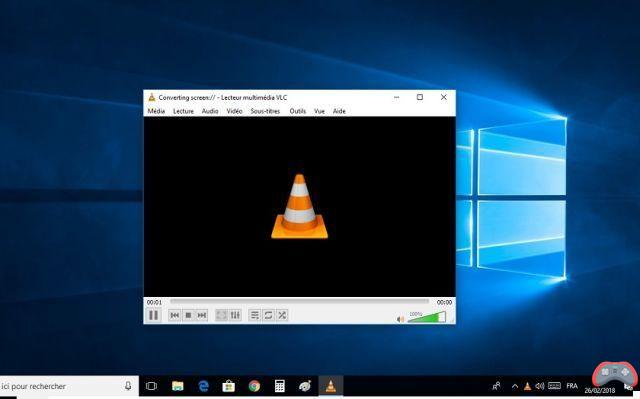
VLC is a veritable Swiss army knife in the media player market. In addition to being able to read any video format that you present to it, it has other unsuspected skills. Like the ability to record the contents of your computer screen, just like you would with any other video screen capture software. And the icing on the cake, VLC also allows you to do live streaming or alternatively save the captured content locally on your hard drive.
VLC: how to take a video screenshot
Nothing like a capture video screen to share your knowledge and experiences with friends or a wider audience. The need is for example very common among gamers. But it is useless to invest in an application which will cost several tens of euros. If you have VLC, you can do this for free. The recorded file can then be shared. Here is how to record your computer screen with VLC software.
- It is assumed that the player is already installed. Otherwise, do it. It is available for download on the publisher's website
- Open VLC. Click on “Media” in the Menu bar, then on Open a capture device

- A window opens and is by default positioned in the “Playback device” tab. Change the DirectShow capture mode to "Desktop"

- At the "Frame rate for capture" option, change the framerate to your liking. For example, you can set it to 30 or 60 frames per second, or even more if you wish.

- At the bottom, click the drop-down box around "Read" and select the "Convert" option. Set your output preferences, choose a destination folder, then click Start

- When done, click on the stop button and the video file is automatically saved in the chosen location.

To live stream the screen content, the process is slightly different. Instead of the "convert" option, choose "Stream" from the drop-down list and fill in the streaming preferences. We will come back to this in a more complete article.
The editorial advises you:
- How to take a screenshot
- How to take a screenshot on Windows 10?
- How to change the default screenshot location on Mac?


























