Have you ever found yourself in a situation where you wanted to be sure you had turned off your computer before leaving? Or quietly in bed, far too wedged to move? Here's how to use your Android phone to do this.

Do you remember the time when technology seemed to move so fast that we already imagined in the late 90s houses where an artificial intelligence would control all of our equipment for us, with a simple conversation?
It will have finally taken a little more time to optimize our laziness using the computer tool. Even if home automation solutions already exist, they tend to be expensive at the moment.
Can't we really be helped though? Especially for simple tasks, solutions already exist and are free of charge. Have you ever been comfortably settled in your bed only to realize that you hadn't turned off your PC? Don't leave your quilt: use your Android phone!
Turn off and restart your PC with your Android phone
Contrary to what one might think at first glance, it is extremely simple to set up a solution to control your PC remotely. If you want to have only basic functionalities, the best thing is to use Unified Remote.
The software allows you to use your smartphone as a remote control for your computer. This includes many features, such as using your smartphone as a mouse, but today we will focus on the ability to shut down or restart your computer remotely.
You will first need to download two things: the application on your phone, and the server application for your computer. You can find them here:
- Unified Remote on the Play Store
- The Unified Remote server
Two necessary components, and for good reason: the Android application will be used to send orders from your phone, while the server application will interpret them on your computer. Start by installing the server first.
Install Unified Remote on your PC
Launch the .exe downloaded previously. If your computer reacts upon opening saying that the software is not verified by Windows, accept the installation. We assure you: the software does not contain any viruses.
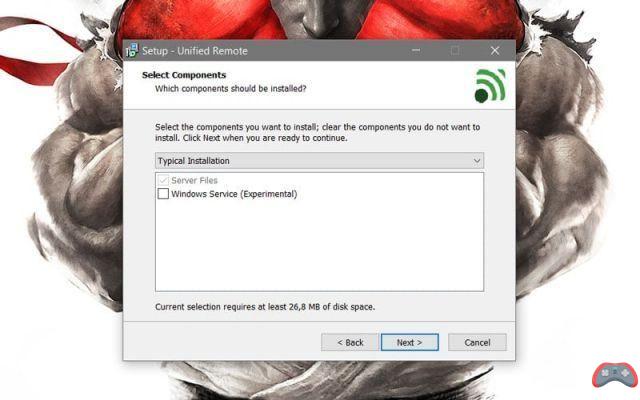
Do not check “Windows Servce”, and continue the installation by clicking on “Next”.
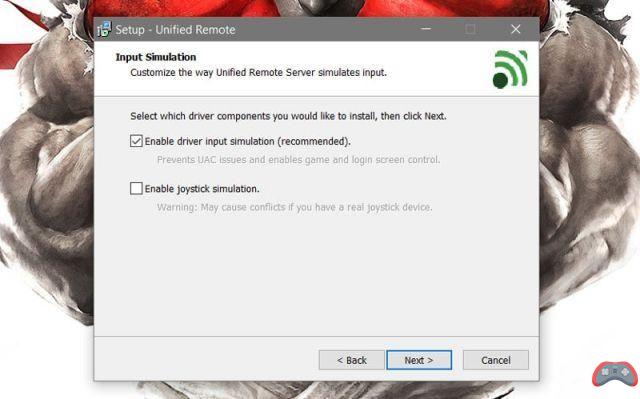
Again, we recommend that you leave “Enable driver input simulation” checked, which allows you to control your PC even on its lock screen. If you are not interested in the feature, however, you are free to uncheck it. Do not check the second choice.
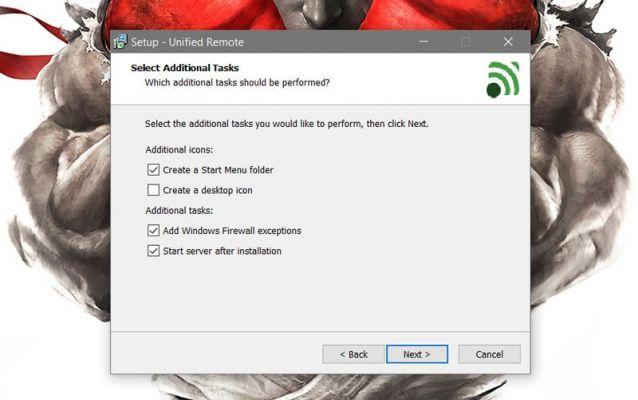
The first choice lets you create a folder in the start menu, while the second lets you create an icon on the desktop if you want. Leave the last two choices checked to be sure that the procedure works.
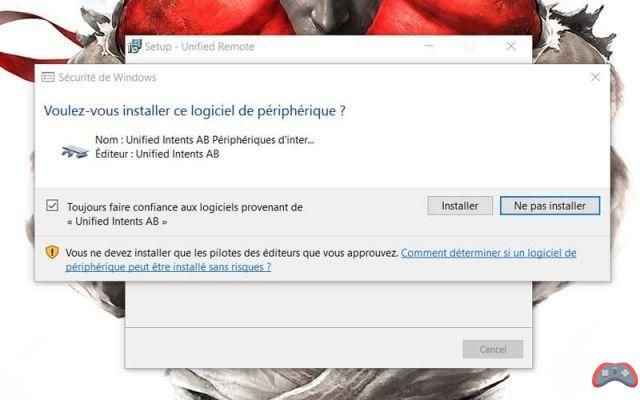
Your computer may ask you to accept the installation of this “device software”. This is the component that will allow you to control your computer's mouse and keyboard via your smartphone: accept the installation.
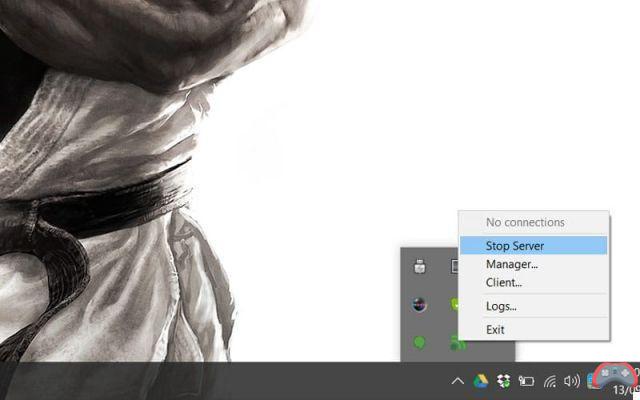
The Unified Remote server is now installed on your computer. You can see it in your taskbar, waiting for instructions that your phone will send to it over the network! If it is not recognized or if you experience problems, do not hesitate to right click > Stop server then right click > start server to restart the machine.
Use Unified Remote on your phone
Once the server is ready, you can install Unified Remote on your smartphone (see above). The principle of the application is simple: the computer and the telephone must be connected to the same network (your box in short), Wi-Fi or cable.
The application will then take care of sending an order over the network to the server which will interpret it. Thus, if you tell it to shut down the computer, the application will send the “shut down” command to the server application, which will then take care of shutting down the computer for you.
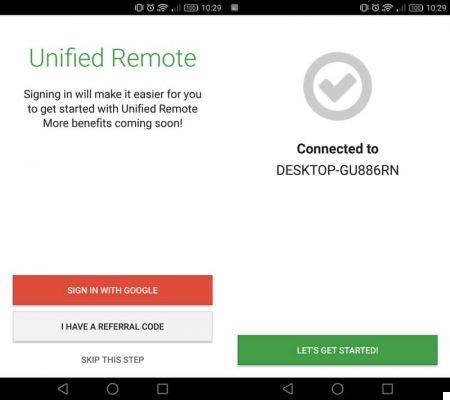
At first launch, the application will offer you to log in with your Google account. Ignore it and choose “Skip this step”. If your phone is well connected to the same network as your computer, the application should immediately find the installed server (here Desktop-gu886rn).
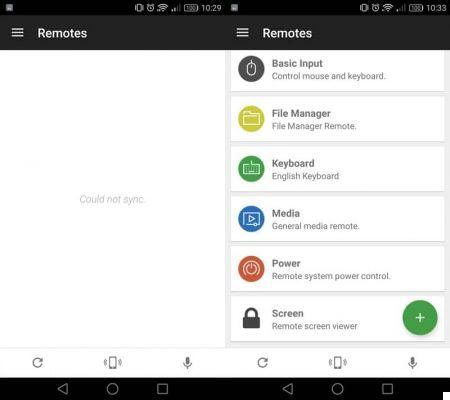
You therefore find yourself on the interface of the application, where your “Remotes” (remote controls) are accessible. If you find yourself in the same situation as the capture on the left, restart the server by following the steps above.
You therefore have the option of using your phone as a mouse or keyboard with “Basic Input”, or even controlling your multimedia playback with “Media”. For what interests us, choose “Power”.
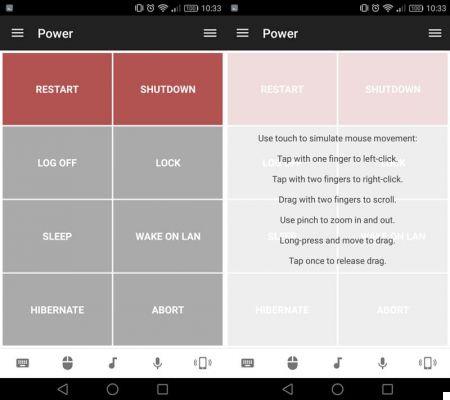
So here you are in the remote control interface of the application. From here, you just have to click on “Restart” to restart your computer, and “Shutdown” to turn it off from a distance ! Note that you do not lose the ability to use the other features of the application.
Thus, the icons at the bottom allow you to launch the functions that interest you over the remote control. In one click mouse icon, you can for example use your phone screen as a pointer and click by “tapping” your screen. Have fun testing all of the app's features at the same time!
Be careful to be sure of your choices: if you press “Shutdown”, your computer will shut down directly without confirmation window. You got it: your phone will have ordered the server application to start shutting down your computer. The server therefore responded by initiating the process of shutting down your computer.
Don't worry: you won't have to relaunch the application every time you start your computer. Once installed, Unified Remote launches automatically when starting it to allow you to use your new remote control as you see fit. You can now sleep soundly!


























