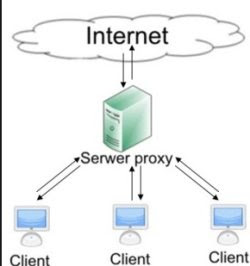 Those who work with laptops know that in every company or office they go to, they must set up a proxy server to surf the internet. A proxy is a computer that you have to go through to browse the internet. It is used by all companies to filter browsable websites and have some control over the use of the internet within the network.
Those who work with laptops know that in every company or office they go to, they must set up a proxy server to surf the internet. A proxy is a computer that you have to go through to browse the internet. It is used by all companies to filter browsable websites and have some control over the use of the internet within the network.Proxies can also be used by your home computer to connect to the internet in order to disguise your identity and make the website you connect to appear that you are in another country. This is very useful for anonymous surfing on the internet or for overcoming national restrictions, censorship and for visiting blocked sites. You can then set up an American proxy to visit sites visible only in the US or to mask your connection and browse hidden behind the proxy.
Knowing how to change and how to set up a proxy is also important to eliminate the effects of those viruses that set one fraudulently, to steal data or spy on browsing data. In this guide we see how set up a proxy server on WIndows 10 and Windows 7 that apply to all browsers and how set up a separate proxy on Microsoft Edge, Google Chrome and Firefox.
Set the proxy for all apps and programs on your PC
Set up a proxy server in Windows 10 or Windows 11 means to set it for all PC browsers.For example, other browsers such as Chrome and Opera use the general settings of Windows and so applications for Windows 10 and Windows 8.1 also connect to the internet using the same settings.
To find the Proxy settings in Windows 10 and Windows 11, open the Start menu, go to Settings and then Rete and Internet. Scroll down the options screen and click to be able manually change the proxy server used for internet connection and disable lew automatic settings.
Here, on the right hand side, you can activate the configuration script option or use the manual proxy configuration to activate the switch Usa Server Proxy. After activating it, you can enter the IP and port of the proxy server. You can also enter the domains (website addresses) for which the proxy setting should be ignored and not to use the proxy in the case of local addresses.
In Windows 7, Windows 8 (also in Windows 10 and 11) you can configure the proxy by opening the screen of Internet options, located in Control Panel> Network and Internet. In the window go to the Connections tab and press the LAN Settings button.
The proxy server must be written as an IP address or as a URL. To set it as the URL, use the "Use configuration script" option and then type the URL of the proxy server.
To use a proxy server with a specific IP address and port, check "Use a proxy server for LAN connections" or click on Use proxy server.
In a corporate network, you may also need to check the "Bypass proxy server for local addresses" box so that the proxy is not used when accessing internal web sites and network services and only works when browsing the Internet. Once the configuration is complete, click OK to save the changes.
If you are still using Internet Explorer, the Windows proxy settings will be used by the old Microsoft browser without further configuration.
Proxy su Chrome
Google Chrome has no options to set up a proxy server because it uses Windows settings. These options can be opened in Chrome by pressing the button at the top right, going to Settings, advanced settings and under "System" press the "Open computer proxy settings" button.If you want to set a proxy on Chrome without changing the general Windows settings, you can use the SwitchyOmega Proxy extension, very complete with all the options to configure IP proxy, ports, scripts and exceptions.
Proxy su Edge
Chromium-based Edge works exactly like Chrome and uses Windows Proxy settings. You can open the settings menu to find, under the System section, the link that opens the proxy settings of the PC.Also on Edge you can install the Switchy Omega Proxy extension to set the proxy only on Edge, without changing the Windows settings.
Proxy su Firefox
In Firefox you can set the proxy pressing the button at the top right and then entering the Options.Scroll down the screen General of the Firefox options until you find Network settings where you can press the button Settings
Here you can set or change the Proxy for browsing with Firefox, with numerous customization options:
- No Proxy
- "Automatically detect proxy settings for this network" is an automatic way and Firefox tries to detect if you need to connect to a proxy to use the Internet.
- "Use system proxy settings" tells Firefox to use the same Windows proxy settings.
- "Manual proxy configuration" to type in the IP address and port of the proxy you want to use. Unlike other browsers, Firefox allows you to set different proxy servers and ports for different types of HTTP, HTTPS, FTP and Host Socks traffic. You can also mark some sites as exceptions. With the option "automatic proxy configuration" you can specify a proxy by internet address. To save the settings, click OK
Those who often need to change network settings and save various configurations and proxies can install a program to save network profiles and change ip dns and proxy quickly.
ALSO READ: Best proxy lists and programs to browse blocked and blacked-out sites
IMPORTANT NOTE: In many cases for bypass censored or blocked or blacked out site blocks it may be enough to simply change DNS.


























