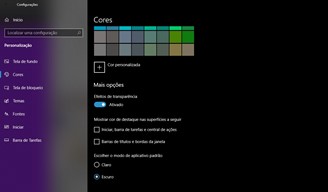
If there is one feature that a modern operating system, nowadays, cannot fail to have, this is it dark mode. That dark mode is now a trend is demonstrated by the fact that it is among the most publicized innovations of the latest versions of Android and iOS. But also Windows 10 has its own dark mode.
Except that it is well hidden and, in order to activate it, we have to invest some of our time and go from the unity of Windows planning. It is not a very easy procedure and you have to follow the instructions well without skipping any steps: we will have to create a dark mode on and off routine at specific times. This dark mode will activate for both the operating system interface and running apps. All this is not very comfortable, but luckily there is also a simpler and faster way to activate the dark mode on Windows 10.
How to activate night mode on Windows 10 with the Planning Unit
The procedure to automatically activate dark mode on Windows 10 consists in scheduling the activation of light mode at a preset time (for example from 8: oo to 20: 00) and then activate dark mode in the remaining hours of the day. After opening the Start menu and searching for "Scheduler", click on the icon of this utility to launch it. In the right part of the window we right-click on "Scheduler Library" and then on "New folder" (and give a name to this folder). Then right click on "My activity" and choose "Create activity". The window to create a Windwos task from scratch will open. From the "General" tab we give a name to this task, for example "Activate Dark Mode" or "Dark Mode On" and so on. The choice of name does not affect the result. Among the options we choose "Run regardless of user connection" and then "Do not store the password". From the "Activation" tab, click on "New" and, in the window that appears at this point, we choose from the drop-down menu "Based on to a schedule. ”Let's set the schedule to“ Daily ”and then choose the time at which the clear mode will be activated. After clicking on "Ok" we go to the "Actions" tab and click on "New" and choose "Start program". In the "Settings" box we write:
%SystemRoot%system32WindowsPowershellv1.0powershell.exe
While in the "Add topics" box we write:
New-ItemProperty -Path HKCU:SOFTWAREMicrosoftWindowsCurrentVersionThemesPersonalize -Name SystemUsesLightTheme -Value 1 -Type Dword -Force;
New-ItemProperty -Path HKCU:SOFTWAREMicrosoftWindowsCurrentVersionThemesPersonalize -Name AppsUseLightTheme -Value 1 -Type Dword -Force
At this point we click on "Ok" and then on "Start as soon as possible if a scheduled start is not performed" and on "In case of error, restart activity every" (1 minutes, every 3 restart attempts). After pressing " Ok "we will have set the activation of the clear mode every day at the time we prefer.
set dark mode we will have to repeat the procedure, giving another name to the task we will create and changing the PowerShell command to:
New-ItemProperty -Path HKCU:SOFTWAREMicrosoftWindowsCurrentVersionThemesPersonalize -Name SystemUsesLightTheme -Value 0 -Type Dword -Force; New-ItemProperty -Path HKCU:SOFTWAREMicrosoftWindowsCurrentVersionThemesPersonalize -Name AppsUseLightTheme -Value 0 -Type Dword -Force
How to activate dark mode on Win 10 with an app
If this all sounds too complicated, there is also a much simpler way to set it up dark mode at a specific time on Windows 10: install the “Windows 10 Auto Dark Mode“ application. This app allows you to set when and how to activate dark mode and possibly also change the desktop background when it is active.
How to set dark mode on Windows 10


























