See folder size on Windows
If you use a PC Windows and you want see folder sizes present on the disk, you can "settle" with the options made available to you by File Explorer, the default file manager of the Microsoft operating system, or you can resort to alternative solutions - the choice is yours.
File Explorer
As already mentioned above, while enabling the "Details" style display, theFile Explorer Windows does not allow you to see the size of all folders in a path, however this does not mean that you cannot select folders individually and know their exact size. Indeed, there are several ways to do this.
- By placing the mouse cursor on the folder icon - place the mouse cursor for a few seconds on the folder whose size you want to find out: you should see a box appear with the names of some files contained in it and their overall size (therefore the overall size of the folder).
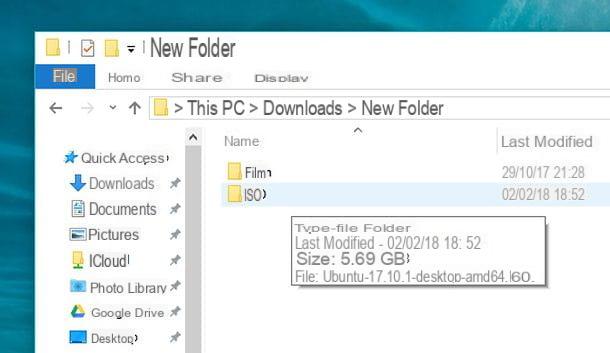
- By accessing the properties of the folder - right click on the folder whose size you want to find out, click on the item Property contained in the context menu and select the tab General of the window that opens. You will find the overall size of the folder indicated next to the entry Size on disk. There is also another value, the one indicated next to the item Sizes, which could be lower. The difference between the two is that "Size" indicates the real size of the files in the folder, while "Size on disk" indicates the space occupied by the clusters needed to store the files in the folders (clusters are a minimum amount of space that the system must use to manage the storage of each file). Another thing to keep in mind is that, if you are using a mechanical disk and the selected folder contains many files, you may have to wait a few seconds before seeing the final estimate of the size of the files contained in it appear. Using the technique just illustrated, you can also select multiple folders at the same time and obtain their overall dimensions.

If you do not see any boxes appear when placing the mouse cursor on a folder, click on the button Fillet in the File Explorer (top left) and select the item options give the menu to compare.
In the window that opens, select the tab viewing, metti il segno di spunta accanto alle voci Show quick description of folder and desktop objects e View file size information in folder tips and click on the button OK but I will modify it.

At this point, try again to hover the mouse cursor over a folder icon and you should be able to see the box with the exact size of the folder.
Windows 10 Storage Manager
Purposes Windows 10? In this case you can find out which folders are taking up the most space on your computer using the function Archiving available in the menu Settings of the operating system.
Then click on the button Home (the flag icon located in the lower left corner of the screen), access the menu Settings clicking on the gear icon located on the left side of the menu that opens and, in the next window, first go to System and then Archiving.

Then click on the icon What PC and wait for a disk scan to be performed. At the end of the operation, you will be shown a list with the contents that take up the most space on the drive: System file and reserved space, Apps and games etc.
To access the list with the file folders that take up the most space, click on the item Other: you will be offered the complete list of the "heaviest" routes currently on your PC.
Software to see folder size
If the Windows File Explorer seems a little too limited and you want to find out which folders take up the most space on your PC in a simple way, try the following third-party applications.
WinDirStat
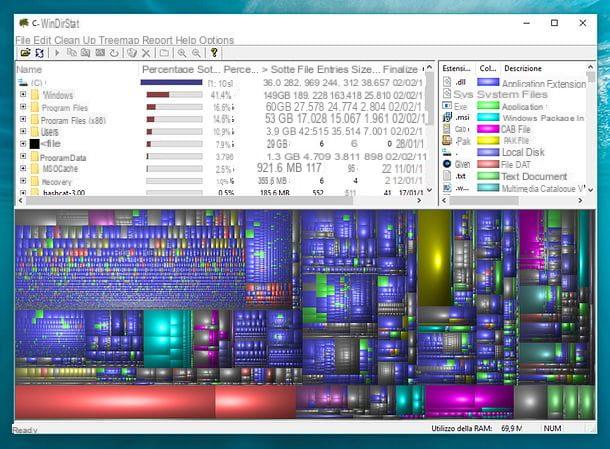
If you want to see the list of folders that take up the most space on your PC, try WinDirStat: it is a free and open source program that analyzes your computer's disk (or external drive) and shows the list of folders that "weigh" Moreover. It has not been updated for some time, but it also works perfectly on Windows 10. If you want to try it, connected to its official website and first click on the item FossHub and then on the link Download WinDirStat Windows Installer present on the page that if you press.
When the download is complete, open the WinDirStat installation package (windirstat_xx_setup.exe) and, in the window that opens, click the button Yes. Then put the check mark next to the item I accept the terms in the License Agreement, to accept the conditions of use of the program, and complete the setup by pressing first on Next twice in a row and then on install, Next e Close.
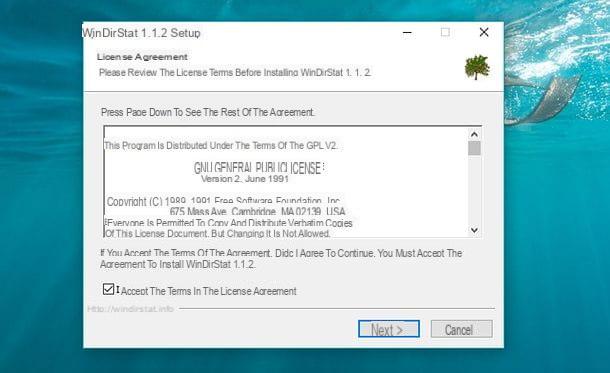
Now, to find out which folders take up the most space on your PC's disk, choose whether to check all local units o single units (then choosing the disk to scan), click on the button OK and wait for WinDirStat to scan the contents of the drive.
When the scan is complete (the operation may take a few minutes and you will be notified by the disappearance of the green bar at the bottom), a screen divided into three parts will appear: at the top left a list with the folders that take up the most space on the disk (from the "heaviest" to the "lightest"), at the bottom a graphic which shows the percentage of space occupied by each type of file (e.g. system files, applications, etc.) and at the top right a legend illustrating the chart colors and the types of files they represent.
Double commander
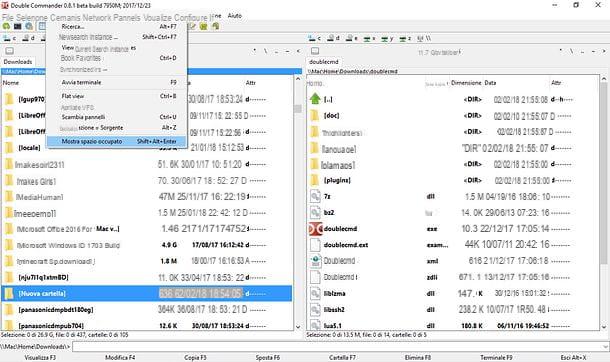
If WinDirStat seems too complex for your needs, you can try Double Commander: a free and open source file manager alternative to the Windows File Explorer and which allows you to find out in a single click the size of all the folders contained in a path. It is also available in a portable version, which means that you can use it without going through tedious installation procedures. Convenient, right? Then try it now!
To download the portable version of Double Commander, connect to the SourceForge page that hosts the program and click on one of the two links located next to the item Portable packages: doublecmd-xxi386-win32.zip if you are using a 32-bit system or doublecmd-xx.x86_64-win64.zip if you are using a 64-bit system.
When the download is complete, open the zip archive that contains Double Commander, extract the contents to a folder of your choice and start the executable doublecmd.exe. In the window that opens, go to the path that contains the folders you want to examine, select the item Show occupied space from the menu commands (top left) and you will see the size of each folder next to its name.
Please note: if you need a hand in freeing up disk space, take a look at my tutorial dedicated to the subject.
See folder size on macOS
If you have one Mac, you can view folder sizes directly from Finder, the file manager included "standard" in macOS. If, on the other hand, you want a complete overview of the folders on your computer and find out which ones take up the most space, you need to turn to third-party solutions: here is everything explained in detail.
Finder
If you want to see the size of the folders in the Finder macOS, you have various options at your disposal: here they are all listed with relative instructions on how to proceed.
- Enable folder size display in "list" view - if you want to see the size of the folders next to them when you activate the "list" view in the Finder, first select the option As a list from the menu Vista which is located at the top. Then go to the menu View> Show View Options and put the check mark next to the option Calculate all dimensions present in the window that opens. Please note that this option could "weigh" on the overall performance of the system, so use it only in case of real need and, if you can, disable it after using it.

- Using Quick Look - by clicking on a folder icon and invoking Quick Look, the file preview function included in macOS, you can display a box indicating its overall size. To invoke Quick Look you can use the space bar of the keyboard, the deep click (if you have a Mac with a trackpad with Force Touch support) or the tap with three fingers on the trackpad (if you have a Mac with a traditional trackpad).

- Viewing the properties of the folder - if you right click on a folder icon and select the item Get information from the menu that appears, a window will open with all the technical details on the selected folder, including its own dimensions. As an alternative to right clicking, you can also click on the folder of your interest and then press the key combination cmd + i on the keyboard.

Software to find larger folders
If you want to find out what the folders that take up the most space on your Mac, I strongly suggest you try DaisyDisk: an application that, through special graphics, allows you to analyze the state of the disk and find out in which folders the "heaviest" files are located. You can download and use it for free, but to take advantage of the functionality that allows you to delete files (and folders) without going through the Finder, you need to purchase its full version, which costs € 10,99.
To download the free version of DaiSyDisk, connect to the official website of the program and click on the button Free trial. Then wait for the download to finish, open thezip archive which contains the program and copies it to the folder Applications say macOS.
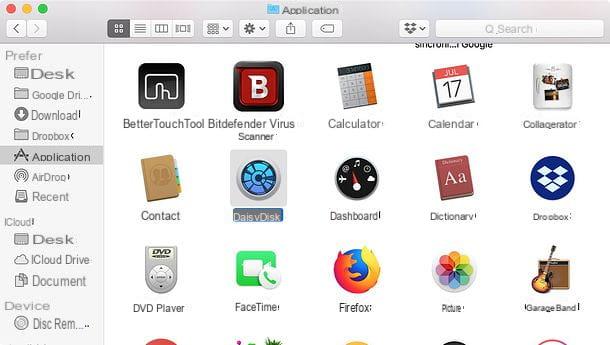
At this point, start DaisyDisk and press the button first apri (operation necessary only at the first start) and then on the button Scan located next to your Mac's disk icon (ex. Macintosh HD).
When the scan is complete (the operation could take several minutes), a graph will appear on the left, showing the folders that take up the most space on the Mac and a list on the right, with the "heaviest" folders, arranged in order of size.
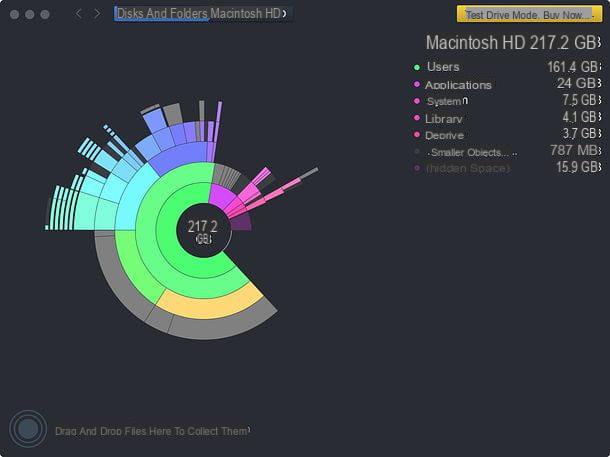
To find out which exactly are the folders and files that take up the most space, you have to click on the paths listed in DaisyDisk until you get to the folders and files where the "heavy" files are located. To delete the files, if you use the free version of the program, you will have to act manually using the Finder.
Please note: if you want more advice on how to free up space on Mac, take a look at my guide dedicated to the topic.
See folder size on Linux
If you use a distro Linux, and more specifically Ubuntu, you can find out the size of a folder by simply right clicking on its icon and selecting the item Property give the menu to compare.
A window will open with a series of information on the selected folder, including the dimensions: to view them, check the value placed next to the item Content, after number of objects present in the path (eg. xx objects, in total xx MB).

If, on the other hand, you want to find out which folders take up the most space on your computer's disk, click onapplication menu icon (the Ubuntu logo or the icon with the nine white circles, depending on the version of the distro you are using), look for theDisk Usage Analyzer and start it.
In the window that opens, click the del icon disco to analyze, wait a few seconds and a screen will appear with, on the left, the list of folders that occupy the most space (in order of "weight") and, on the right, a graph representing them.
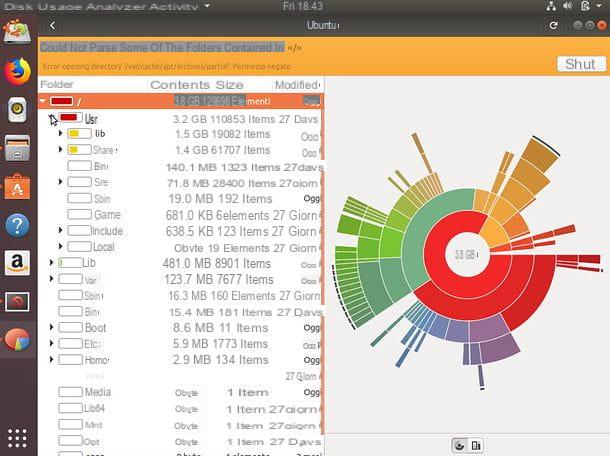
To locate the folders and files that actually take up the most space on your disk, click on the paths at the top of the "Disk Usage Analyzer" list.
See folder size on Android
You have a smartphone or tablet Android and would you like to find out how much space the folders on the device memory (or on the microSD inserted in it) take up? No problem, you can download one of the many file managers on the Play Store and use them to get detailed information about each folder, including the size occupied on the memory.
Among the many file managers available, I recommend X-plore File Manager, which is free, light and has no annoying banner ads. To find out how much a folder "weighs" in X-plore File Manager, make a long tap on it and select the item Show details from the menu that appears. A box will open with the details of the selected folder, including the total size occupied on the device memory by the latter.

If you want a complete overview of the folders that take up the most space on your device's memory, instead, turn to DiskUsage: a small free app that analyzes the memory of your smartphone or tablet and shows a graph of the data that "weigh" the most.
To use DiskUsage, all you have to do is start the app, select the memory drive to scan (eg. Internal card) and wait for the folders to be analyzed.
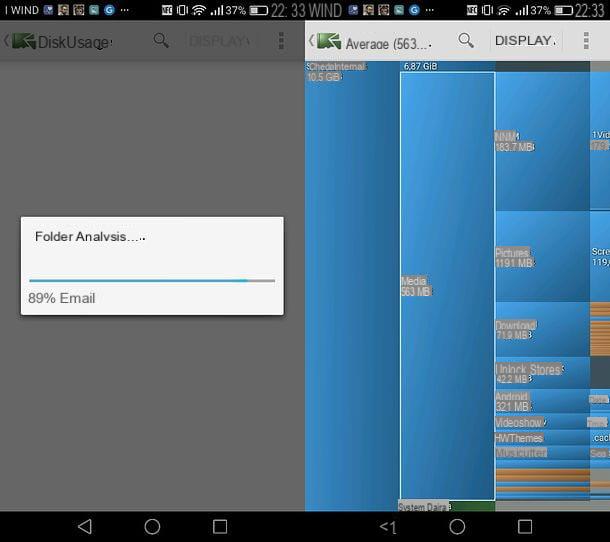
At the end of the procedure, a graph will appear with a series of colored boxes relating to the routes that take up the most memory of the device. To view in detail the folders that take up the most space, press on each panel of the graph.
If you need a hand to free up space on your Android terminal, don't hesitate to follow the directions in my tutorial on how to free up space on Android.
See folder size on iOS
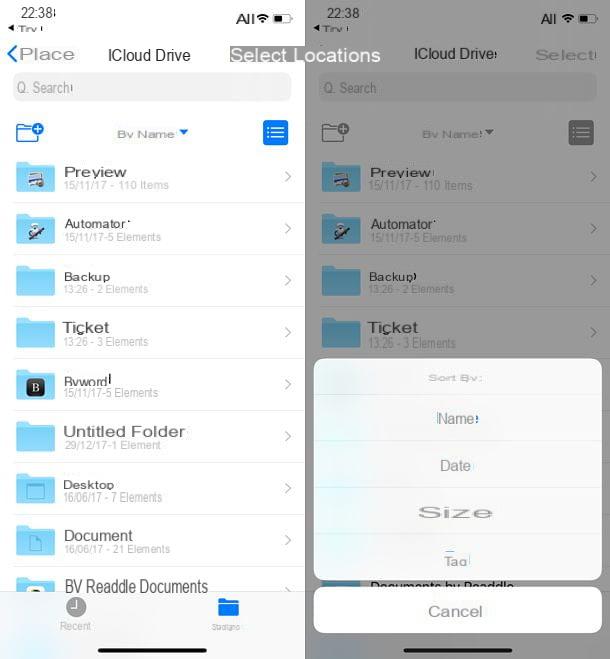
iOS, the operating system of the iPhone and iPad, does not allow "free" file management like on Android. However, using File, the default file manager of the latest OS versions, you can organize folders in order of "weight", so you can quickly find out which ones take up the most space.
To sort the folders in order of "weight", open the File application (the blue folder icon on the home screen), go to Shop by Department and choose whether to show folders hosted on iCloud Drive, your iphone or in one of the apps available on the device (eg. dropbox).
Then swipe from top to bottom in order to bring up the File toolbar, press the drop down menu located in the center and select the option Sizes from the menu that appears below: in this way the application will organize the folders in order of "weight" (from largest to smallest) and then you can immediately find out which paths take up the most space on the device memory (or on the your iCloud account).
Please note: if you need some "tips" on how to free up space on the iPhone and how to free up space on the iPad, follow the instructions you find in my tutorials about it.
How to see folder size

























