Restore Windows 7 without CD on laptop
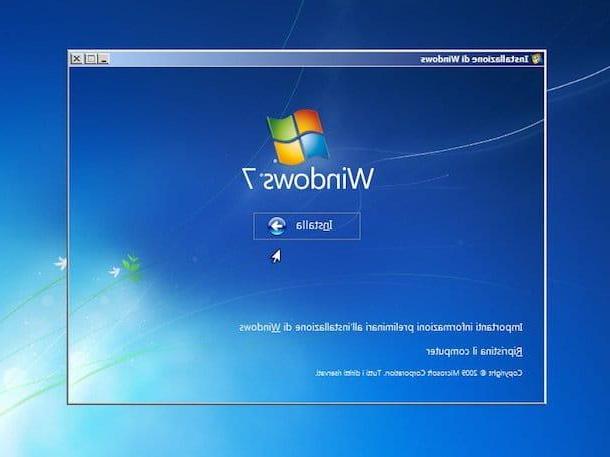
If you want to restore Windows 7 without CD and you have a laptop I have good, indeed excellent news to give you: everything you need to do this is already included in your computer hard disk. In fact, in the absence of the optical drive, laptop manufacturers insert one recovery partition hidden inside the hard disk of the computer through which it is possible to format Windows as if you were using the operating system DVD.
To be able to restore Windows 7 without CD on a laptop it is therefore necessary to access the appropriate partition. To do this, restart the computer and press the combination of keys indicated for the operation as soon as the first power-on screen appears on the screen, the one with the manufacturer's logo. In most cases, the key combination to use is Alt + F10 or F9.
If you are unable to access the recovery partition of your computer as I have just indicated, I suggest you inform yourself about the right combination of keys to use by typing on Google model recovery partition of your laptop (instead of model of your laptop the model of your computer) and then selecting the most relevant search result or consulting the user manual (paper or digital) of your computer.
Once you have identified and pressed the right combination of keys, the installation process of Windows 7 should start. To complete the operation in question, in the screen that will be shown to you, first click on NEXT and then Install. In case you are asked, indicate the edition of Windows 7 you want to install on your computer and then click again on NEXT. Proceed by placing the check mark next to the item I accept the license conditions and by clicking on the button NEXT to accept the terms of use of the operating system.
Now click on the button Custom (expert users) and select the partition where your Windows is currently installed. Click on the entry Drive options (advanced) located at the bottom right and first click on Format and then OK to restore Windows 7 without CD. Then click on NEXT to start the installation of Windows 7 and wait for the first part of the process to be completed. Please note that in most cases it takes about 15 minutes after which the computer restarts by itself.
After rebooting, do not press any key when the message appears on the screen Press any key to boot from CD-ROM or DVD-ROM ... but wait a few moments for the installation of Windows 7 to complete automatically.
Once the installation procedure is finished, the computer will automatically restart and start the initial configuration of Windows 7. Complete it by typing the required information and selecting the options you want to use and your preferences. Also remember to type the Windows serial code in the appropriate text fields. If you need more details, you can check out my guide on how to install Windows 7.
After completing the initial computer setup procedure, you will finally be shown the Windows 7 desktop and you can then start using your computer again without any problems. Since it wasn't that complicated?
Restore Windows 7 without CD on PC
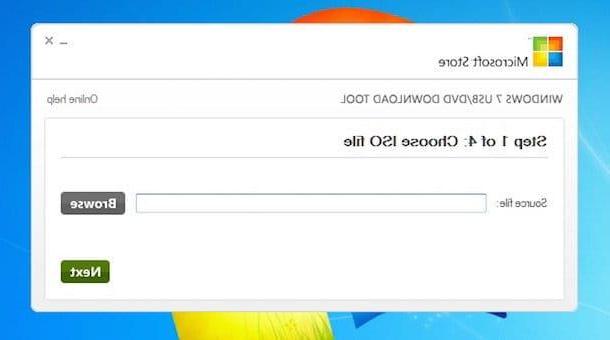
If, on the other hand, you need to restore Windows 7 without CD on a desktop computer that has a broken DVD player or that does not have one, you can deal with this by proceeding to create a USB installation stick of the operating system on which you can copy all the files necessary to restore the OS.
To do this, you must first procure yourself a USB stick of at least 4 GB e an ISO image of the Windows 7 installation DVD. As for the key, make sure that it is empty or that in any case no data that is important to you is stored on it as it will be formatted. As for the ISO image of the operating system, if you do not know where to find it, I suggest you look for it on the sites that allow it to be legally downloaded (to be able to install it you will then need to use your license code). Alternatively, you can create it yourself starting from a computer equipped with a DVD player by following the instructions I gave you in my guide on how to extract ISO files from DVDs and CDs.
After you have found everything you need, click here in order to connect to the main page of the software 7 Windows USB / DVD Download Tool, a program that is used to create a USB stick for the installation of Windows 7. Then presses the button download for free to start the download procedure on your computer.
Once the download is complete, open the installation package Windows7-USB-DVD-Download-Tool-Installer-en-US.exe click her cousin Run, Then Next, then on install and finally on Finish. Proceed now by double clicking on the Windows 7 USB / DVD Download tool icon that has been added to the desktop or search for the program by accessing the section All programs of the menu visible by pressing the button Home of Windows.
Then click the button KATEGORIEN located in its main screen to select the Windows 7 ISO image to use to create your installation USB stick. At this point, first click on Next, Then USB Device and finally on Start Copying to start copying files from the ISO image to the USB stick.
Now you can proceed by going to format your computer normally by booting directly from the USB stick. To do this, please note that the USB port must be set as the primary boot device in the BIOS. If you don't know how to do it, read my guide on how to enter the BIOS and then take care to change the boot order of the computer.
After booting the key, wait for all the files necessary for the installation of Windows to be loaded and then follow the instructions I have already given you in the previous lines to restore Windows 7 without CD on laptop.
Other solutions to restore Windows 7 without CD
Restore points
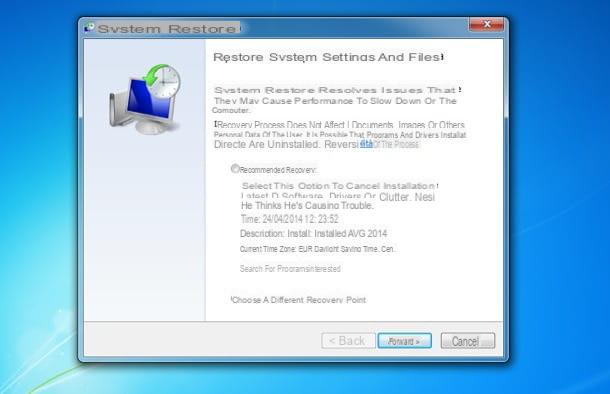
Would you like to restore Windows 7 without CD by returning the computer to a previous state and without formatting the operating system? This is also possible. How? Simple: just take advantage of the restore points. Now I'll explain everything.
To restore Windows 7 without CD using the restore points, click on the button Home and type the finish restoration in the search field attached to the menu that appears. Then select the item System Restore with the mouse and, in the window that opens, choose the date you want to return Windows to.
By default you are offered the date closest to today but if you prefer you can select a previous restore point by placing a check mark next to the item Choose a different restore point e clicking on your button NEXT. Restore points are created automatically by Windows whenever a major change is made to the system, such as when an application is installed or removed or when updates are downloaded from Windows Update.
Once you have chosen the date to which you want to bring the operating system back in time, click again on NEXT and then end and wait for the PC to do the rest. The operation involves a restart of the computer and has a variable duration depending on the amount of data to be restored. Keep in mind that usually the further back you go with the calendar, the longer it takes to complete the procedure.
At the end of the procedure, you will find yourself in front of the Windows 7 desktop and a window indicating the fact that the system has been restored to a previous state. If you need more details, check out my tutorial on how to create Windows 7 restore point.
Backup system
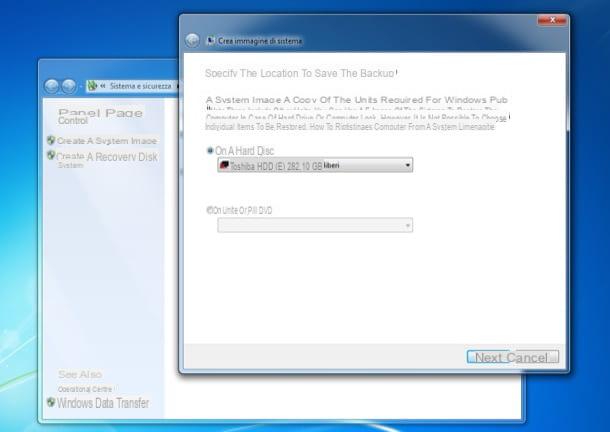
Windows 7 also includes a backup system that allows you to create images of the operating system to be saved on an external hard drive (or even on DVD ... but this is not the case!) And to be used if necessary to restore the computer to one previous state. Using this system, the current contents of the hard disk (or partition on which Windows is installed) are completely deleted and the system, programs and documents are restored to the state they were in at the time the image was created. backup.
To restore Windows 7 without CD using the OS backup system, click on the button Home, then type the term restoration in the search field attached to the menu that appears and selects the item Backup and restore with the mouse. In the window that opens, click on the option Create a system image located in the left sidebar and select external hard disk as the backup destination drive. To conclude, click on the button first NEXT, Then Start backup and wait for the data copy to complete.
Once the backup image is created, you can use it to restore Windows 7 without CD in various ways. The simplest is to go back to the panel Backup and Restore as seen above and then in going to Reset your system settings or your entire computer. Then click on Advanced recovery methods, select Use a previously created system image to restore your computer and choose the backup to use. If you need more information, check out my guide on how to backup Windows 7.
How to restore Windows 7 without CD

























