Before you begin: Back up your data and settings
First di reset Windows Phone make a backup of all your data and phone settings.
The backup can be done both online, thanks to OneDrive, and offline by connecting the smartphone to the computer. Let's see together how to proceed in both cases.
Backup on Windows Phone online
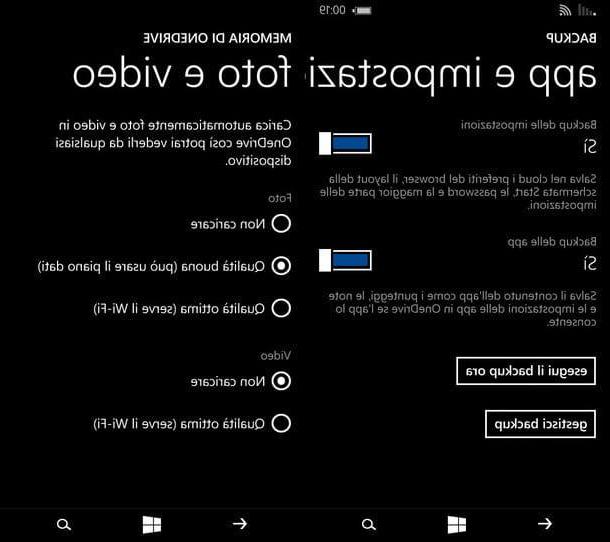
To take advantage of the online backup features offered by Windows Phone, you need to associate your mobile phone with a Microsoft account. If you haven't done so yet, then go to the menu settings Windows Phone (the gear icon found in the menu with all the apps installed on the device), select the item e-mail and Windows Phone account e pulsing sul pulsating add an account to set up your account Microsoft.
When the operation is completed, go back to the main menu with the Window Phone settings and perform the following operations.
- Go to the menu settings> backup> apps and settings and, if necessary, activate the options Backup of settings e App backup. Then presses on the button backup now and wait for a backup of apps and settings online.
- Go to the menu settings> backup> SMS and make sure the toggle for the option SMS backup is set to Yes (otherwise activate it yourself).
- Go to the menu settings> backup> photos and videos and make sure there is a check mark next to an option between Good quality e Excellent quality (under the heading Photos). To enable video backup put the check mark next to the option Excellent quality (under the heading Video) but be aware that this way you risk consuming a lot of space on your OneDrive.
- If you want to synchronize apps and settings on other devices, go to the menu settings syncs your settings and choose which data to sync with other Microsoft devices: theme, app settings, Internet Explorer data or password.
Backup on Windows Phone offline

After setting up the OneDrive online backup function, connect your Windows Phone to your computer using the USB cable that came with your phone and transfer all the data you care about to your PC: photos, videos, files downloaded from the Internet, etc.
To access the contents of your smartphone, open theExplore Resources Windows (the yellow folder icon located in the system tray) and select the device icon from the menu What PC (o Computer resources).
So locate the files of your interest and transfer them to your PC with a normal copy-and-paste. The photos and videos should be in the folder Pictures phone while files downloaded from the Internet should be kept in the folder Downloads.
To import photos and videos in a more "orderly" way you can use the app Gallery Windows 10 or the Windows Phone desktop application intended for PCs with Windows 7 (which also allows you to synchronize multimedia files with iTunes).
Windows Phone recovery

Now I'd say we're there, you're really ready for reset Windows Phone! Then go to the menu Settings> about of your phone, presses the button reset your phone and rispondi Yup to the two warnings that appear on the screen. If you are using a device with expandable memory and you also want to delete the contents of the SD card, put the check mark next to the item also erase the SD card.
At this point your Windows Phone will restart and the phone reset procedure will start, which should last approximately 10-15 minutes.
The next time you turn on your smartphone, you will need to follow the Windows Phone initial setup procedure to configure all basic operating system settings. So choose the language where you want to use Windows Phone, connect to one wireless network and adjust the settings related to date and time.
Once the operation is complete, pair the phone with yours Microsoft account and choose whether to restore your old data from OneDrive (by selecting the backup date you intend to use) or if do not restore data and configure your phone as if it were a new device. As easily understood, the OneDrive restore function will only be available if you have configured the same Microsoft account that you used on your smartphone before the reset.
Mission accomplished! Now wait a few minutes and, little by little, all the applications and data you had on your phone before the reset will return to their place (except photos and videos that will no longer appear in the Windows Phone Camera Roll but will only be accessible from OneDrive).
Forced reset of Windows Phone
Your Windows Phone no longer works well and you can't access the device reset menu? Don't panic, you can restore your phone to its factory state by doing a hard reset. Here are all the steps you need to take in detail.
- Press and hold the keys at the same time Power e Volume - of the smartphone until you feel a vibration;
- Release both keys, first again Volume - and hold it until a big one appears Exclamation point on the phone screen;
- Press the keys in sequence Volume +, Volume -, Power e Volume - and the smartphone will restart to reset.
Reset Windows Phone remotely

Like all the most modern smartphone operating systems, Windows Phone also includes an anti-theft function that allows you to locate and format devices remotely (as long as they are turned on and connected to the Internet).
To use it, connect to the Microsoft Devices website and select the item Find My Phone located next to your mobile icon. Then click on the button Clear, metti il segno di spunta accanto alla voce I am ready to erase personal data from the phone and start the Windows Phone reset by pressing again on Clear.
The procedure will make the phone untraceable, so put it into practice only in desperate cases (when you no longer have any hope of recovering your smartphone and therefore want to protect your data by deleting it from the device's memory).
How to reset Windows Phone

























