Reset system files
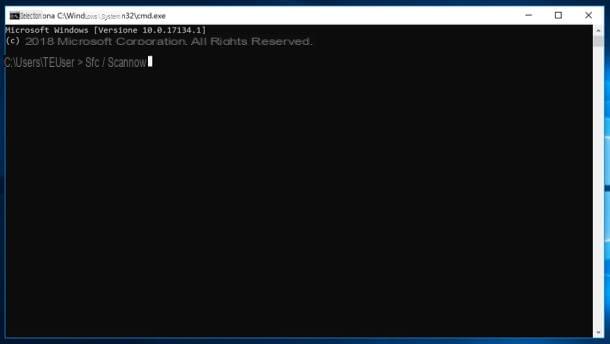
Reset system files is one of the first solutions you should consider for restore the Windows 10 Start menu, so you can go back to using it. If you have never carried out an operation like this before, don't worry because below you will find explained in detail everything you need to do.
To begin with, you need to open the Command Prompt, that is the Windows application that allows you to interface with the operating system by issuing text commands (if you remember, I told you about it in a dedicated tutorial). How can you do this if the Start menu is not working right now? Just press the buttons at the same time Win + R on the keyboard, so as to open the command Run, then write cmd.exe in the appropriate text field and press the button OK o dare Submit on the keyboard.
At this point, you should see the main Command Prompt window: then type the sfc / scannow command and give Submit on the keyboard so that Windows 10 performs a corrective scan of system files. Once it has completed this process, which should take a few minutes, restart your PC by pressing the keys again Win + R on the keyboard and, in the window that opens, type Shutdown.exe -r -t 00 and then click the button OK.
Once the PC has restarted, press the button Home located in the lower left corner of the screen to make sure it is back to working as before.
Repair the system image

If resetting the system files didn't get the Windows 10 Start menu back, try a repair the system image using the Deployment Image Servicing and Management tool, which can also be recalled from Command Prompt.
To begin with, open the Command Prompt by running the application with administrator privileges. Not being able to act from the Start menu, you are forced to proceed fromFile Explorer Windows. Then click on the icon of gialla poster located on the taskbar, expand the menu What PCclick sulla voce Local disk (C :) and go to the location Windows> Start Menu> Programs> Sistema Windows or copy and paste C: UsersIEUserAppDataRoamingMicrosoftWindowsStart MenuProgramsSystem Tools in the bar located at the top left. Then right click on the application icon Command Prompt, select the voice Run as administrator from the context menu and then presses the button Yes.
In the main window of the Command Prompt, then, type Dism / Online / Cleanup-Image / RestoreHealth and give Submit on the keyboard. Now all you have to do is wait for the operation to complete, which will take a few minutes, and that's it.
If all went well, you should now be able to use the Start Menu again. Before checking that this is possible, however, restart the PC by pressing the keys again Win + R on the keyboard and, in the window that opens, type Shutdown.exe -r -t 00 and then click on the button OK or come on Submit on the keyboard. Then press the button Home located at the bottom left of the screen to check that the screen is back to working as before.
Restore the system to an earlier state

If the solutions I told you about in the previous lines did not get the Windows 10 Start menu back to work, I'm afraid you will have to resort to some more drastic solution, like that of restore Windows 10 to a previous restore point.
Before using the function that allows you to do this, I would like to remind you that by returning the system to an earlier date, all settings and customizations that have been applied after the chosen date will be deleted (unlike personal files that should not be lost). Clearly, in order to be able to follow the directions I have given you below, it is assumed that you have created a restore point before having encountered the malfunctions of the Start menu. Having clarified these aspects, I would say that we can actually proceed.
First, you need to open the Control Panel and go to the section where the Windows recovery tools are present. If the Start menu were working, it would be enough to type the term "restoration" in Cortana's search bar located at the bottom left and then click on the item Restoration. Since the Start menu in your case is unusable, however, you have to act differently.
Then press the keys at the same time Win + R on the keyboard, so as to open the command Run and, in the text field apri, write cmd.exe and his bottone award OK. In the main window of the Command Prompt, then, type start control and give Submit on the keyboard. In the main Control Panel window, copy and paste the path Control Panel All Control Panel Items Reset in the bar located at the top left and go on Submit on the keyboard.
At this point, fai clic sulla voce Open System Restore, pig sul sul bottone NEXT, put the check mark next to the item Choose a different restore point, click on the button again NEXT, put the check mark on the item Show additional restore points, select from the proposed list the restore point created on the date immediately preceding the occurrence of your problem with the Start menu and then press the buttons NEXT, end e Yes to start the restore procedure.
Once the operation in question is finished, which could last a long time, the PC will restart automatically and, subsequently, you will be shown a window concerning the restore that was done just now. For more information on how to restore your PC to a previous date and how to restore Windows 10, take a look at the insights I linked to you. I'm sure these further readings will also be very useful to you.
Remove the Start Menu customizations

You have not encountered any problems with the operation of the menu Home, but do you want to remove some customizations that you applied to it, thus returning it to its default settings? In that case, all you have to do is act on the system settings.
Then open the menu Home, presses the icon ofgear on the left, click on the item Customization and then select the item Home from the left sidebar. In the window that opens, then, activate or deactivate the options that you had previously modified by moving to Enabled / Disabled the switch levers you see on the screen.
If you had changed the color of the Start menu, however, you can restore the original Windows one by going to Settings> Personalization> Themes and then applying one of the themes Windows o Windows 10.
How to reset Windows 10 Start menu

























