Reinstall Windows 10 while keeping files and applications
First I would like to explain to you how to reinstall Windows 10 using the system reset function, which allows you to restore the computer to factory settings without deleting either the personal files saved on the hard disk (personal files only mean the files contained in the main user folders, then Documents, Images, Video etc.) nor applications downloaded from the Windows Store. To do this, you just need to take advantage of a special feature attached to the operating system itself.
To use it, press the button Home on the taskbar, click the icon with the gear wheel that you find on the left side of the menu and then click on the item Update and security present in the new window that opened on the desktop. At this point, click on the item Restoration located in the sidebar on the left then click on the button To start che trovi in corrispondenza della sezione Reset your PC. In the screen that is shown to you on the desktop, choose the option Keep my files.
Now stick to the appropriate wizard visible on the screen by pressing the button twice in succession NEXT, then clicking on the button Reset and waiting for the recovery of the operating system to start and complete. In case of second thoughts, press the button Cancel.
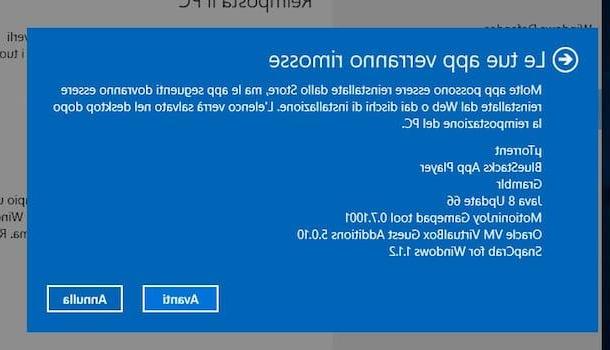
This will take at least 10–15 minutes and when you re-enter Windows you will be shown a list of applications removed from your PC following the restore task: these are software installed outside the Windows Store.
Reinstall Windows 10 by deleting files and / or cleaning the drive
Now let's see how to reinstall Windows 10 in a more drastic way, so to speak, i.e. by deleting the operating system and all the data on the PC. Even then, you can accomplish this by using the aforementioned Reset your PC feature.
To reinstall Windows 10 using the appropriate feature attached to the system, click the button Home, then click on the icon with the gear wheel found on the left side of the menu and select the item Update and security in the window that is shown to you on the desktop. Then click on the item Restoration located in the sidebar on the left then click on the button To start che trovi in corrispondenza della sezione Reset your PC and choose the option Remove all.
In the window that is shown to you at this point, indicate if you want to remove only your personal files or if you also intend to clean the drive. In the first case, click Only remove my personal files while in the second it presses on Remove the files and clean the drive then click on the button Reset. Keep in mind that the first option allows you to restore Windows 10 faster but is less secure while the second may take up to a few hours but will make it extremely difficult for third parties to recover files. Should you have second thoughts, press the button Cancel.

In the first case, the procedure to reinstall Windows 10 is totally automated and also quite quick. The computer will be restarted several times and at the end of the whole operation you will be shown directly the Windows desktop (in case you have set the automatic login) or the login screen to your account (you will then have to type the relative password to the same and click the button with the arrow).
If, on the other hand, you have chosen to reinstall Windows by removing all the files and cleaning the drive, the computer will restart and the initial configuration procedure of Windows 10 will start which, I warn you, could take up to a few hours.
Then you will have to set the geographical area, the preferred language for the apps, the keyboard layout and the time zone (if you have no special needs you can leave everything as it is), you will have to accept the legal info and you will have to choose whether to customize the settings or whether to use quick settings.

The system will then start the configuration and retrieve any updates after which you will have to create your account by following the simple on-screen wizard. Depending on your needs, you can associate your Microsoft account with Windows or create a local account. Once this is done, the procedure to reinstall Windows 10 will be completed and you will be shown the desktop.
Reinstall Windows 10 by creating an OS installation drive
In the event that following the instructions above you should encounter some problems in reinstalling Windows 10, you can still succeed in your intent by acting in the "old way", ie by creating a drive for the installation of the operating system. To do this, you just need to use a special tool provided directly by Microsoft.
To begin with, then proceed to download the Media Creation Tool. It is a small free program from Microsoft through which you can download any version of Windows 10, install it on your PC, copy it to a stick or save it as an ISO image. To download Media Creation Tool, click here in order to connect to the appropriate section of the Microsoft website and press the button Download the tool now.
Once the download procedure is complete, double-click on the file obtained, press the button Si, wait for the Media Creation Tool window to be visible on the screen, click on Accept and then choose whether to reinstall Windows 10 by acting on the PC in use or whether to format the system using another computer going to create a special installation media. In the first case, all the files necessary for the installation of the operating system will be downloaded from the Internet and the procedure will start automatically by which to format Windows 10. In the second case, you can create a USB key with the installation files of Windows 10 or you can download the operating system ISO image to be burned to DVD.

If it is your intention to reinstall Windows 10 on the computer you are currently using, once the Media Creation Tool window opens, choose to update the PC immediately and then click on the button NEXT located at the bottom right, wait for the complete download of all the components necessary to install the operating system and follow the appropriate wizard that is shown on the screen.
Proceed indicating if you prefer to download the latest updates available for the new operating system before formatting Windows 10 on your computer then click on Accept to accept the conditions of use of the product and indicate whether you wish to reinstall the operating system while keeping personal files, apps and settings, whether to do so by keeping only personal files or whether not to keep anything and then perform a "clean" format. Then press on NEXT and confirm your selection by clicking on Si.
Now wait for the procedure by which to reinstall Windows 10 is started then choose the language and keyboard layout and then press the button Install. Then provide the product key of your copy of the system, indicate the edition of Windows 10 to install on the PC, accept the conditions of use of the software and choose whether to update the copy of the system already present on the computer or to carry out a custom installation.

The computer will restart and the initial configuration procedure of Windows 10 will start. Then follow the instructions I gave you in the previous lines, when I explained how to format Windows 10 using the special features attached to the operating system. The procedure to follow is practically the same.
If, on the other hand, you need to reinstall Windows 10 going to act on a PC different from the one currently in use, once the Media Creation Tool window is open, select the option to create a system installation media, press the button NEXT, choose which version of Windows 10 to download, the language of the OS and the architecture of the same using the appropriate drop-down menus. Then click the button again NEXT.
Now, put a check mark next to the option USB flash drive to create a USB flash drive for installing Windows 10 or next to the option ISO file to download an ISO file of the operating system and go ahead to indicate the target device or folder of the system and to start the download after which Media Creation Tool will automatically copy the OS files on the key or in the ISO file you have decided to save to your PC. In the case of the USB stick, this must have a capacity of at least 8 GB. In the case of the ISO file, you can read my guide on how to burn ISO files to find out how to create an OS installation DVD.

Then eject the Windows 10 key or DVD and connect the media to the computer on which you want to format the operating system, making sure that it is turned off, then turn on the PC, wait for the procedure to start by which you can format the system and follow the instructions that I have provided you in the previous lines, the steps you need to perform at this point are the same. If the procedure to reinstall Windows 10 does not start, you have to change the boot order by setting the USB port or DVD support as the first device as I explained in my guide on how to enter the BIOS.
Please note: If you are downloading Media Creation Tool from an operating system other than Windows, once the download page of the tool is displayed you will have to select the edition of Windows 10 in use on the computer on which you intend to act, you will have to choose the language of the product, you will have to indicate whether you intend to download the tool for the 32-bit or 64-bit version of the operating system and then you will have to wait for the download procedure to start and complete. Then burn the ISO file on an external media and proceed following the instructions for formatting via ISO file.
How to reinstall Windows 10

























