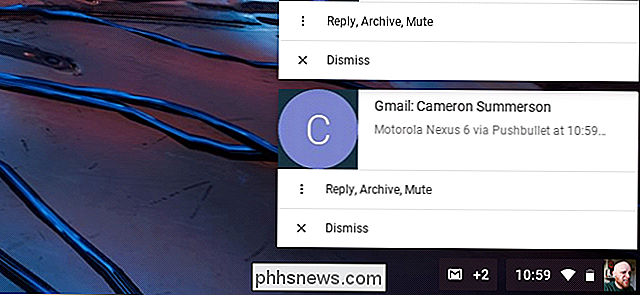
What happens if we work on a computer Apple, Windows or Linux but we have a smartphone Android? Every time to read the smartphone notifications we will have to leave the PC, right? No, despite the incompatible operating systems, in fact, it is possible sync notifications even on the desktop.
Not only can we read all the notifications arriving on the phone running Google directly from our computer, but we can also customize the alerts to be shown according to our needs. For example, we will be able to activate WhatsApp messages, SMS, calls and emails, but not Facebook Messenger notifications. So we don't get too distracted if we're working. Getting all of this done is quite simple, and takes a few minutes at the most. Furthermore, as mentioned, it will be possible to read the notifications of the Android smartphone from both PCs whether we use Windows, Linux or Mac.
On Windows 10
In the latest updates for Windows 10 Microsoft has added a new function that allows you to synchronize incoming notifications from smartphones, including Android, and view them comfortably on the screen. First we need to take our phone and go to the Play Store. Here we will have to look for the Cortana app, Microsoft's personal assistant, and download it. The application is still in full development and is not as efficient as on Windows computers but it is very useful for the mirroring of notifications. Once the app is installed we will have to enter our account, the same one used on Windows 10. At this point, just go to the app settings and check the Synchronization notifications item. By default, only missed calls and battery status will be reported to us, but by clicking on Choose Apps to Sync, we will be able to activate our favorite applications one by one, such as WhatsApp, Instagram or e-mail boxes.
On Windows XP and 7
If we have older versions of the Microsoft operating system we can use other methods to synchronize phone notifications on the desktop. The easiest way is to use the Pushbullet app. Alternatively also the AirDroid application it allows us to see messages and alerts on the PC, and also to customize which apps to activate for mirroring. Considering that Pushbullet has both a paid and a free version, with fewer features, the advice is to test, at least initially, AirDroid. Once the app is installed, just go to Settings, look for Desktop Notifications and then check the box Enable. At this point we download AirDroid also on the PC with Windows XP or 7 and that's it.
Your mac
It's possible on Apple computers use the same AirDroid app to sync incoming notifications from Android phone. In this way, however, the messages will not reach us in the notification center of the Mac and each time we will have to retrieve them manually. In short, it is not the best in comfort. A more efficient solution is the Noti program. The software reports all phone alerts in the notification center and above all it allows us to customize the messages to be read. First we have to go to the Play Store and download the Pushbullet app, In fact, Note will associate itself with this application. Once the application is launched we enter our Google account and from the settings let's activate notification mirroring. Here we will also be able to choose which apps to activate in the notifications and which not. Once this is done, take the Mac and download the Noti software. Let's go into settings and we look for the item Preferences, here we just have to put the check on the wording Mirroring of notifications.
On Linux
Finally, in the case of Linux computers, we have to download the program KDE Connect. After this we open the terminal and manually enter the following commands: sudo add-apt-repository ppa: vikoadi / ppa; sudo apt update; sudo apt install kdeconnect. At this point let's take the Android smartphone and install the KDE Connect app on the phone. Once the application has been downloaded we must open it and enter our account. So let's go into the settings and turn on notification synchronization.
How to read Android notifications on Windows, Mac and Linux


























