 Even if with modern smartphones and tablets there is less need to print on a sheet of paper, knowing that it is possible to print any document without having to transfer it every time to the PC is still convenient, especially in the office where it could certainly be. the need to suddenly print a spreadsheet or document just received by email.
Even if with modern smartphones and tablets there is less need to print on a sheet of paper, knowing that it is possible to print any document without having to transfer it every time to the PC is still convenient, especially in the office where it could certainly be. the need to suddenly print a spreadsheet or document just received by email.When using an Android mobile phone we have several methods to add a printer connected to the PC or connected to the network, so that you can print on any occasion and with any printer model.
We have collected in this guide all the apps and methods to be able to print from an Android phone or tablet, for every circumstance and every printer, of any brand and model, available, both wifi and via cable attached to a computer.
READ ALSO -> Print from iPad and iPhone to any printer
1) Plugin services
Starting from version 5.0 of Android it is possible to add print plugins directly to the operating system, ie real "drivers" that the system is able to exploit to connect to printers connected directly to the home modem via WiFi, network or shared on the network by Windows (in case they were only USB).
Using these plugins is simple; we choose the right one based on the printer we have and install it as if it were any app.
Below we have collected plugins for the most popular printer manufacturers:
- HP printer plugins
- Epson printer plugins
- Canon printer plugins
- Plugin for Samsung printers
- Plugin for Brother printers
- Lexmark Printer Plugin
- Xerox Printer Plugin
Once you have installed one or more plugins, make sure they are enabled on your system by clicking on Settings -> Print (alternatively we can also find Printers o Print Plugin according to the manufacturer). To find a printer, simply open the plug-in of the same manufacturer as the printer, wait for the search until the printer connected to the modem or PC appears.
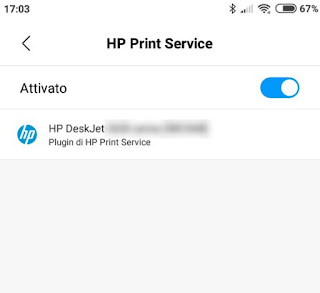
If the plugin supports it, we will also be able to control some information about the printer including the ink level, paper loading and options reserved for companies.
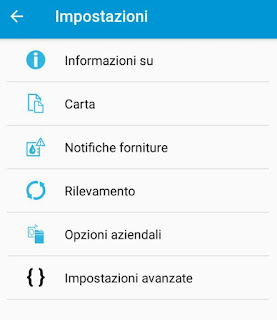
To print, simply open any file within the app, click on the button Share o Send and choose the plugin from the available destinations. The only requirement is that the printer and smartphone are on the same home network (connected to the same modem).
2) Alternative a Google Cloud Print
Google Cloud Print (no longer supported as of 2022) was the official Google application for printing from Android mobile devices, tablets or even Chromebook laptops. Google Cloud Print bases its operation on the Google Chrome browser which is capable of projecting printers connected to the computer on the Internet, making them accessible to all devices even when we are away from home.
Today a valid and completely free alternative to Cloud Print is PaperCut Mobility Print, which can be installed as a program on a Windows PC or as a Chrome extension and allows you to publish your home printer online to then be able to print documents even from an Android smartphone. As soon as the printer is added to PaperCut Mobility Print, simply install the PaperCut Mobility Print application for Android to print from your mobile or tablet using the printer connected to your computer which, of course, must be turned on.
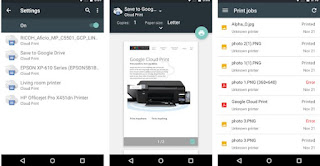
For everything to work it is necessary to use the same Google account in both Chrome and on the Android phone and associate the printer with the account. The important thing is that mobile phone and computer are connected to the internet, therefore not necessarily on the same WiFi network. With CloudPrint then you can print on your home or office printer even if you are elsewhere since it uses the Internet to access the printing functions. To print documents or web pages from other applications on Android you have to press the key Share present in all apps after opening a file and sending that file to the Cloud Print app.
In another article all the details and the guide to share printer attached to PC to print from anywhere.
Note that Cloud Print has other very useful advanced features such as sharing the printer with other Google accounts and give other people the ability to print using our printer. On some modern printers the Google Cloud Print module is also available, so that you can add them to our Google account directly from the printer control interface, without having to go through the PC.
3) Breezy
Breezy works in a very similar way to Cloud Print, it allows you to print using the PC printer, connected to the Android mobile phone or tablet via an application, downloadable for free from here -> Breezy.
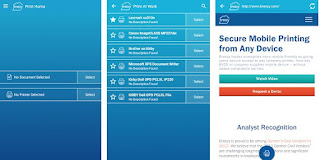
You must first install a program on the computer (so as to interface correctly with the printer on the network or with the USB printer) and then the app on Android to make the cloud-based online connection.
To print, simply send the files using the key Share directly to the Breezy app, which will let us choose the printer to use and the print settings.
Also in this case we can print anywhere, as long as the printer, the PC with the server program and the smartphone are connected to the Internet.
4) PrinterShare
If we are unable to use cloud printing services, perhaps because the printer in use is too old or difficult to configure, we can try to use the app PrinterShare, available in free trial from here -> PrinterShare.
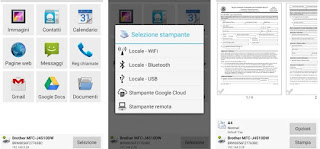
Once this app is open, we will be shown all the data that can be shared (images, documents, files, emails, messages etc.); all we have to do is choose what to print, so as to immediately show the screen where you can add any printer using one of the supported technologies (WiFi, Bluetooth, USB, Google Cloud Print e Remote printer).
Once the printer has been selected, simply check the preview and print settings and send the document print via the chosen connection system.
Currently one of the best ways to print with very old or difficult to configure printers.
5) Print to PDF
If you do not have time to configure Cloud Print or if you do not have an internet connection, we can always print a document or a web page opened on the Android mobile in PDF.
Printing to PDF with virtual printers so useful on computers can also be had on an Android smartphone or tablet.
To print to PDF, you should use Android's sharing feature via the usual Share button found at the top right of whatever app you are using.
The application that allows you to convert the web page or other files into a PDF is always Google's Cloud Print which integrates with Google Drive.
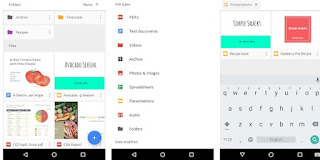
Once we have found the file to print, click on the button Share, then we touch the voice Cloud Print and we use the Save in Google Drive option.
Now just wait to go home to be able to immediately print the document left saved in PDF on the Google cloud.
ALSO READ: Scan PDF documents from iPhone and Android with the App Scanner
6) Official printer apps
Many modern printers use wireless connectivity, which allows them to network and print wirelessly from any device.
Other models have the NFC functionality as well as wireless, which allows you to send the print simply by bringing the phone close to the printer sensor.
Older models instead support DirectPrint, so with the ability to print via a connected USB cable.
In order to make the most of these technologies we recommend installing on the Android smartphone
free applications to manage printing processes (eye are different from plugins); the specific apps for printers can be found in the following list:
- Epson: Epson iPrint o Epson Print Enabler
- HP: HP Smart
- Samsung: Samsung Mobile Print
- Lexmark: Lexmark Mobile Print
- Canon: Canon Print Service o Canon PRINT Inkjet / Selphy
- Xerox: Plugin stampa con Xerox
- Brother: Plugin stampa Brother
We install the right app, so you can benefit from advanced printing options, some small photo editing tools (for photos and images) and full support for all connection technologies available today.


























