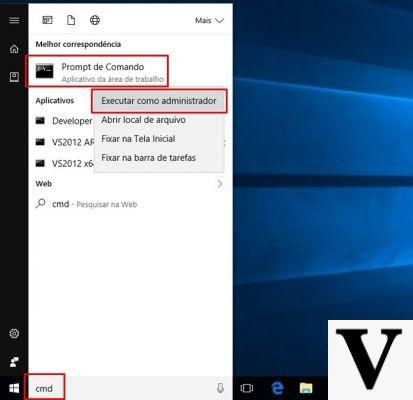
Microsoft periodically sends Windows 10 updates to its users. The aim is to keep the operating system working and eliminate any bugs. In some cases, the updates cause problems and slowdowns to the system and therefore users prefer to postpone them in the hope that they will be improved.
In other cases, updates arrive when you are in the middle of a job and, again, you need to postpone them for a few hours or a few days. Luckily Microsoft allows you to pause updates and install them at another time. To do this you need to put your hand to Settings, where it is possible to schedule its installation by choosing a date or time, also based on the times in which the computer is used. Alternatively you can change the restart options, an operation that can create problems since it requires you to suspend the use of the computer for an unspecified time.
How to pause Windows 10 updates
The first step to prevent the updates take possession of the system at any moment, is to set any requests for a break by passing from Settings.
First you need to click on the button Home and then on the gear icon that allows you to access the Settings Of computer. From this interface we can access different sections of the computer, we are interested in "Update and securityAny pending updates will be listed at the top of the screen. To postpone them just scroll down and click the "Pause updates for 7 days" button. To further delay the updates, simply access the section just before the deadline and click the button again. To update Windows 10 immediately, simply click on "Resume updates".
Within the Settings you can also choose a computer usage time, within which Windows will avoid performing updates, for example from 9:00 to 18:00. In these hours the system will not interrupt the activity with any updates, but will automatically postpone them to the following hours.
How to adjust system restart times
To take advantage of the updates it is necessary restart your computer. However, the user is not always willing to perform this operation immediately and therefore to pause the use of the PC for several minutes, and sometimes hours. Fortunately, you can also intervene to better manage the restart of the computer. First of all, you need to understand if it is necessary, that is, if there is an update available. This will be seen at the bottom of the screen or by going to "Check for Updates" at the top of the menu Windows Update.
If there is an update, you can click on "Restart now"to install it and immediately restart the computer. Alternatively, you can select the item"Schedule the reboot"in order to complete the update installation later. In this case, the system will allow you to choose the date and time of the reboot.
By accessing the Advanced Settings you can then activate additional options to keep an eye on the release of updates. For example, you can be notified when your computer requests a restart which will trigger an update. These are some of the useful solutions to manage the updates of Windows 10 thanks to the commands of the Settings.
How to pause Windows 10 updates


























