Lighten up Windows 10 after buying a new computer
You bought a new computer and, after turning it on, you realized that the responsiveness of Windows 10 isn't that what you hoped for? You can try to improve the situation by deleting unnecessary programs, disabling the automatic start of non-essential ones, and removing all traces of spyware or other advertising software that may have been pre-installed by the manufacturer. Below you will find everything explained in detail.
Remove unnecessary software
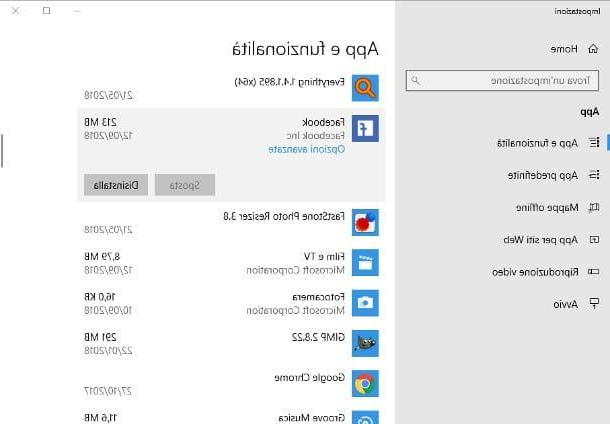
The first aspect that I want to consider concerns that of the programs of dubious utility installed "by the factory" on the computer, such as trial versions of antivirus or office suites, browser toolbars, games or other software that you may hardly find useful: such programs generally only consume system resources unnecessarily, giving the impression that the computer is particularly slow.
To get rid of it, do click destroy on the button Home Windows 10 (the flag icon in the lower left corner of the screen), click on the item App and features placed in the proposed context menu and scroll down the window that opens slightly to access the complete list of programs installed on the system.
At this point, identify one at a time the software you deem useless, click on each of them, press the button Uninstall and follow the instructions shown on the screen to permanently delete it from your computer, taking care not to delete software that could affect the behavior of other "useful" programs (eg. Microsoft. NET Framework or the service Hi Apple, if you had iTunes installed).
If you do not feel ready to act alone, or if you are unable to "flush out" all the unnecessary software installed on your computer, you could instead rely on the utility Should I Remove It?, available for free on the Internet: this analyzes all the programs present in the PC, and then indicates to the user those that could (or should) be removed because they are useless and / or dangerous.

To download Should I remove it ?, linked to the download page of the program, click on the button Download (Free!) and subsequently on the item Download “Should I remove it?”: completed this operation, double-click on the file you just downloaded, press the buttons Yes e Next, put the check mark next to the item I Accept the terms in the License Agreement, click again three consecutive times on the button Next and finalize the software installation process by pressing the buttons install e Finish.
If everything went well, the software should now start automatically: therefore, it identifies the programs that have the Removal with the highest percentage (i.e. the most useless and dangerous ones) and, to understand what it is, presses the button What is it?.
This will open the Should I Remove It website, showing you a brief description of the program and the possible reason why it shouldn't be on your computer. To uninstall it, simply return to the Should I Remove It? Main screen. and press the button Uninstall corresponding to the software you intend to get rid of.
Disable programs at startup

Another great method to attempt lighten Windows 10 consists in disabling the automatic start, when the computer is turned on, of programs that are not essential for the operating system. In this way, Windows should be more responsive when turned on, avoiding unnecessary waiting caused by software that could even remain unused.
To proceed, press the key combination Ctrl + Shift + Esc to start the panel Activity management Windows, that is the part of the operating system through which it is possible to manage the processes in execution; you can achieve the same result by doing click destroy on an empty spot of the taskbar Windows (the one located at the bottom edge of the screen) and selecting the item Activity management from the menu that opens.
Once the manager has started, click on the button More details, go to the card Start and disable any programs (or processes) you don't want to automatically start with Windows by doing click destroy on each of them and selecting the item Disable from the proposed context menu. Be careful not to disable fundamental programs such asantivirus (With art. Windows Defender) or core components of the operating system.
Install a good antivirus

Another excellent method to try to make Windows 10 more responsive and light is to install an antivirus that is efficient but, at the same time, equipped with a lightweight interface and scanning system and that does not significantly impact the resources of system.
So, after uninstalling any antivirus (trial or not) already present, turn to the antivirus included "standard" in Windows 10, Windows Defender, which in addition to being "light" is also very effective, according to the latest comparative tests.
If Windows, Defender does not satisfy you, I suggest you rely on a free solution such as Bitdefender Free. If you have never heard of it, Bitdefender Free is an antivirus able to protect not only the files on the disk, but also to detect in real time the definitions of seemingly unknown viruses, analyze suspicious behavior and protect Web browsing activities. , all with a lightweight system that "disturbs" the user only when it is actually needed.
To use it, connected to the Internet page of the antivirus, click on the button Download it for free to immediately start the download of the installation program and, once this operation is complete, launch it and wait a few minutes for the files necessary for the setup to be automatically downloaded from the Internet.
At this point, accept the user license of the software by placing a check mark in the appropriate box, press the button install and wait for the antivirus to perform an initial scan of the files on your computer: once completed, the installation is completed automatically and the antivirus immediately activated.
I took care to offer you Bitdefender because, in my opinion, it is an excellent compromise between efficiency and lightness, however there are many security solutions compatible with Windows 10, even free, able to adequately protect the operating system from malware of all kinds: you I talked about it in detail in my guide to the best antivirus for Windows 10.
Lighten Windows 10 after an update
Have you noticed that your computer's performance has deteriorated after upgrading to Windows 10 and you are worried that you have done something wrong? Do not worry, the problem could be due to the presence of too many "superfluous" files or some malware that has escaped the antivirus you installed previously. Below I show you the best methods to try lighten Windows 10 after performing an update.
Delete unnecessary files

In particular cases, for example when the RAM installed in the computer is not sufficient to carry out the tasks to which the operating system is called and Windows exploits the paging file (thus copying part of the contents of the RAM on the disk), the slowdown of the computer might be caused by having too many unnecessary files on the disk (e.g. temporary files, Internet cache, etc.). In other cases, however, a non-optimized registry slows down the PC.
To overcome these problems, I recommend that you rely on the program CCleaner: if you had never heard of it, it is a well-known software for Windows (but not only) dedicated to cleaning the disk and maintaining the “delicate” parts of the operating system, such as the registry. For your information, such programs are referred to as janitors.
To download it, connected to its official website, presses on the item CCleaner.com and, when the download is complete, start the file you just downloaded and remove the check mark from the boxes placed under the item Optional:, so as to avoid the installation of additional programs and toolbars. Once you have reached the next step, select thecityno from the drop-down menu for language selection, press the button Install to start the setup process and finally click on the button Run CCleaner to launch the program immediately.
Once in the main CCleaner screen, start freeing up disk space by selecting the items you want to remove from your computer from the left side of the window (eg. Internet cache, Cookie, download history, junk files from File Explorer and so on) and finally clicking on the button Start cleaning. By default, CCleaner already selects the main options to act on.
Afterwards, you can go to clean up the registry via the tab Register: to start scanning it for any problems (e.g. entries of programs no longer present on your computer), click on the button Find problems. Completed the analysis of the register, presses the button Repair selected to try to bring the situation back to normal.
Repairing the registry is a very delicate operation, as its improper execution can seriously compromise the functioning of the system. In this regard, before proceeding, I strongly recommend that you make a backup of the same.
If you wish, after carrying out the basic cleaning, you can use CCleaner to analyze and correct other aspects of the computer (programs that do not uninstall, problematic plugins of the various browsers, duplicate files and much more): I have explained to you in detail the 'use of these features in my guide on how to download and use CCleaner.
Remove malware and threats

After having meticulously cleaned up the operating system by following the advice I gave you a moment ago, do you still continue to experience a certain "heaviness"? As an added measure, you could do a further system scan for security-related issues that the antivirus fails to detect - for example, you may have contracted seemingly invisible malware that maximizes CPU power, making it appear the computer is an authentic “brick”.
To solve the problem, I recommend that you turn to the software Malwarebytes, available in both free and premium versions, with prices starting from 39.99 € / year for single computer. The “free” version of the program includes a 14-day trial period of the Premium features, after which it is “automatically” downgraded to the basic version.
The free version of Malwarebytes allows you to carry out a thorough scan of the system in search of viruses, malware and threats of various types (without however coming into conflict with the antivirus already installed in the operating system), but it does not offer real-time protection features. In other words, "basic" version of Malwarebytes it cannot replace antivirus.
Having made this necessary premise, it's time to take action: to download the program, connected to its main Web page, click on the button Free download and then repeat the operation with the button Download Now to automatically start downloading the installation file.
Once this is done, launch the package you just downloaded (mb3-setup-xx.exe), click on your button Yes, scegli l 'cityno from the drop-down menu proposed, press the button OK and then on the button Accept and install. Then press the button end to finish the process, then click on the button Start now to start the program.

Personally, I recommend that you immediately deactivate the 14-day trial of the Premium version, so that Malwarebytes does not "step on the foot" of the antivirus already present on your computer: to do so, click on the section Settings of the program, then on the card Account details and finally on the buttons Disable Premium Trial e Yes.
At this point, go back to the section Dashboard and press pulsating Scan to immediately start an analysis of the computer, which could take up to several tens of minutes. Once at the results screen, make sure that all detected threats are marked with a check mark and presses the button Remove selected to move infected files to a protected, isolated and immunized area of the system, called Quarantine, and then answers in the affirmative to any request to restart the computer.
To permanently delete all quarantined files and programs, start Malwarebytes, click on the tab Chronology e premi sui pulsnti Delete everything e Yes.
Reset your PC

How do you say? Have you put into practice to the letter the techniques I advised you in the course of this guide but you still haven't been able to speed up Windows 10 as you would have liked? Don't throw in the towel just yet: you can try to further improve the situation by returning the operating system to its default settings, using the appropriate recovery options present in it.
To proceed, open the menu Home e pulsing sul pulsating (I.e. that you find in its left side section, click on the icon Update and security and, having reached the next screen, go to the section Restoration by clicking on the option of the same name located in the left bar.
At this point, click on your button Start and specify the reset mode that suits you best: you can choose to delete only the apps and settings while keeping your personal files intact (option Keep my files) or to delete all data (option Remove all). On some notebooks, you may find a third option related to resetting the computer at Default settings, which allows you to return the entire PC to the factory state, that is, in the state in which it was the first time you turned it on (thus resetting the disk partitions, pre-installed programs and drivers, and so on).
Once you have chosen the option that best suits your case, follow the instructions on the screen and wait for the procedure to be started and completed: depending on the operations to be carried out, it may take several minutes, during which the computer will be restarted several times.
In case of doubts about the procedure just explained, I suggest you carefully read my tutorial on how to restore Windows 10, in which I took care to explain in detail all the steps to take to complete the procedure for resetting the operating system.
How to lighten Windows 10

























