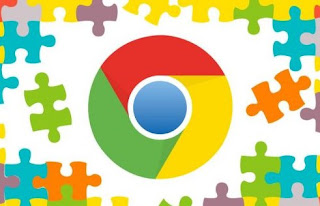 Google Chrome is the most used browser in the world, not only because it is fast and simple to use, but because it allows you to install a large amount of extensions from its official store. However, if we are looking for very advanced functions (and not available on the store), we can also install user scripts (in Javascript) that will significantly improve the usability of the browser when we visit some pages, adding functions that are not normally allowed (such as downloading a video or multimedia content).
Google Chrome is the most used browser in the world, not only because it is fast and simple to use, but because it allows you to install a large amount of extensions from its official store. However, if we are looking for very advanced functions (and not available on the store), we can also install user scripts (in Javascript) that will significantly improve the usability of the browser when we visit some pages, adding functions that are not normally allowed (such as downloading a video or multimedia content).In this guide we see together how to install extensions and user scripts on Google Chrome and how to manage all installed items., both those downloaded from the Chrome Web Store and from external sites (which would not be possible).
ALSO READ: Guide Google Chrome on PC to use all its functions
Install extensions on Google Chrome from the Chrome Web Store
To prevent malicious extensions from damaging our browsing or ruining your computer, extensions for Google Chrome can be downloaded exclusively from the Chrome Web Store, by accessing the page with any version of the operating system (although it is recommended to always have the latest version of Google Chrome installed on the computer).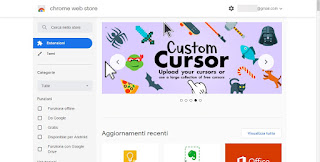
If we are looking for a particular extension, simply use the search bar, present at the top left of the page, and type the name of the add-on we intend to add to the browser. We don't know what to install? In this case we can get advice from the filtering system on the left side.
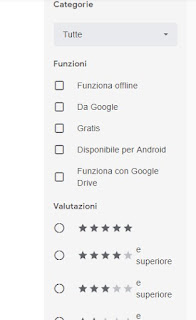
We can refine the search by choosing one of the categories offered, activate one of the recommended features (It works offline, Yes Google, Free, Available for Android e Works with Google Drive) or choose based on the number of votes left by users (the best extensions have 4 stars or more). Once we have found the desired extension, we click on its name to open the presentation page, where we will be able to find some screenshots, an overview of the functions, user reviews, the support page and a series of related extensions. To install the extension, all we have to do is click on Add top right.
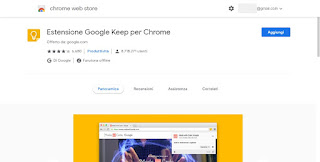
After a few seconds, the extension will be installed on the browser, with the relative icon available at the top right (immediately next to the address bar). All extension icons are shown in this part of the window: if we no longer see an icon, it is probably hidden inside the main menu (the three dots); just open the aforementioned menu to view even the hidden icons (we can always move them to make them visible again in the bar).
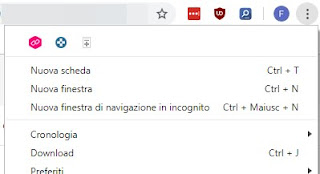
If we want to access the options of an extension or uninstall the one we no longer use, just right click on the icon and select the items options o Remove from Chrome,as needed. To manage extensions in a single window, we can also call up the specific Chrome screen, which can be obtained by typing chrome: // extensions in the address bar.
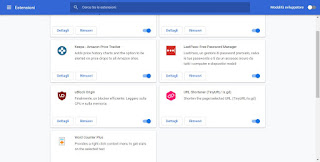
From here we can disable, uninstall or manage all active extensions on the browser. We remind you that the extensions are also synchronized with the Google account; to be able to carry your favorite extensions, we will therefore have to carry out theaccess to Google account on Chrome. To know the best extensions to try on Google Chrome, we can read our guides to Best All-Purpose Chrome Extensions.
Note: these extensions are only available for the desktop version of Google Chrome; at the moment the mobile version does not support any type of extension. There is however a way to install Chrome extensions on Android as seen in another article.
Install Chrome extensions that aren't on the Chrome Web Store
Extensions that are included in the Chrome Web Store catalog must comply with certain rules. If Google detects a violation of these rules, then the extension is removed from the store. Only in these cases, therefore, may it be necessary download the Chrome extension from another site.The only problem is that Chrome, for security reasons, blocks the automatic installation of extensions from sites that are not the official store, and it is not possible to simply click on them to install it as it happens with certified extensions. So let's see how to install extensions that are not in the Chrome web Store (it's very simple anyway).
First of all, extensions that aren't on the Chrome Store can be downloaded from other sites as .zip files (if they have a different extension they could be viruses). Once the zip file has been downloaded, you can right-click on it to extract the archive into a folder that we could place on the desktop.
In Google Chrome, open the extensions page from the options menu or by opening a new tab at chrome: // extensions ed activate developer mode from the switch at the top right. Now all we have to do is move the extension folder that we put on the desktop by dragging it with the mouse to the Chrome extensions page, to be able to install it.
Just pay attention to extensions downloaded from sites that are not the Chrome Web Store, because there is no control and you never know that you are not carrying malicious or dangerous software on your computer or that it can spy on your browsing and all data on Chrome. After installation, click on the details to see the permissions that this new extension takes to check if it is really a spy software or if it is good.
Install scripts on Google Chrome
In addition to extensions, we can install convenient user scripts on Google Chrome (usually written in Javascript), which allow you to integrate functions and automate some processes, without the disadvantage of having to leave many extensions active (which still consume CPU and RAM memory) .To manage userscripts, to enable, disable or configure its options and customization functions, we install the Tampermonkey extension on our Google Chrome browser.
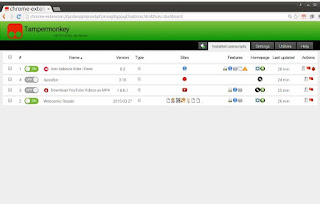
By enabling this extension we will be able to download and add the scripts we need to improve navigation. To search for new scripts, click on the extension icon and select the item Find new scripts and we look in one of the most famous sites for sharing codes, such as for example OpenUserJS e Greasy Fork. We can also use the search bar at the bottom, so as to speed up the search for a new script. Once we find what we need, just click on the button install in the script page and then on Install to add it to Tampermonkey. The script will immediately be active on all pages or only on the "target" page, depending on how it was created.
We can manage all active scripts, modify them or disable them by opening the extension options and taking us to the tab Installed scripts.
Note: we always pay attention when we add scripts! Some of them can modify the pages to the point of obtaining login data or other personal information, which can compromise the security and privacy of navigation.
The best scripts to use on the browser can be found in our guide to Best GreaseMonkey scripts on Firefox and Chrome.
Conclusions
With Google Chrome on PC we can get new features both by using the extensions available in the store integrated into the browser and by accessing much more advanced (and often unapproved) features using a script engine like the one offered by Tampermonkey, where the only limit is fantasy (since we can load hundreds of scripts without burdening the system too much).Among the best extensions that we can immediately install on the browser, we recommend those collected in the guide to 30 Most Useful Google Chrome Extensions To Add To Your Browser.
If we are looking for the best extensions to increase safety while browsing, we advise you to learn more with the guide to 10 Internet Security Extensions for Chrome.


























