Get help through Cortana
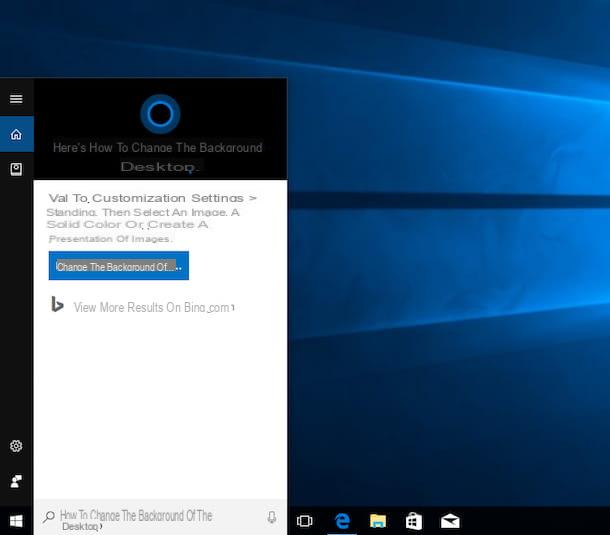
The first and most practical way to get help in Windows 10 is to rely on Cortana, the Microsoft virtual assistant that you can "interrogate" directly from the OS taskbar.
So, any doubts you have about the use and operation of Windows 10, to find answers, all you have to do is click on search box annessa there taskbar Windows 10, type your question or anyway the reference keywords and consult the search results. If you want, instead of writing you can also use the computer microphone to dictate your request. To do this, just click on the symbol microphone, in fact, attached to the search box.
Next you will see the list of relevant results appear directly in the menu Start. In the upper part you will find the better matches in relation to what you typed or dictated. Then there is the section Can I help you? that, if clicked, gives you step-by-step information (in short, a bit like my tutorials!) regarding any operations to be performed and then there are all the other search results that can refer to apps, files, documents and so on and searches coming directly from the web.
You select the result that you feel most correlated to your needs. In some cases you may find yourself directly in the presence of the Windows 10 settings, in others you may instead view a mini guide directly in the Start menu and in still others the File Explorer may open, a specific app or the default browser to consult online correspondences.
Get help through Support

Another way to get help in Windows 10 is to refer to the app Quick - as can be easily deduced from the name - which in addition to providing textual solutions taken from the Web allows you to get in direct contact with Microsoft's customer service.
To use it, click on Start button (The windows flag located at the bottom left of the taskbar) and open the app Quick. Once the relevant screen is displayed on the desktop, type the keywords related to your problem in the appropriate box and click on the button NEXT which is at the bottom. Then select the reference product from the drop-down menu that is proposed to you and specify the additional details requested through the other drop-down menus that you see appear gradually.
Then consult the results available online, those you find in the section Try this Help content, or contact Microsoft directly by selecting one of the options available in the section Get more support.
Based on your preferences, you can choose whether to receive a call from Microsoft support (Recalls o Schedule a call), whether to chat with company support (Chat) or whether to get in touch with the community (Ask the community). In all three cases, keep in mind that you need to sign in to your Microsoft account (if you haven't already).
If you have chosen to receive a call from Microsoft, specify your phone number and, if you have chosen to schedule a phone call, also your preferred time of reception. If, on the other hand, you have chosen to contact the company's assistance via chat, wait a few moments for the window to start the conversation to load and for an assistant to appear online to meet your needs, while if you have chosen to rely on the community, wait that the default browser is opened so that you can start searching through the various discussions on the web or to insert a new one yourself.
Get help through Quick Assistance

If you need it, you can also get assistance in Windows 10 by contacting a friend, remotely. To do this, you just need to use the remote assistance system, called Quick assistance, attached to the system.
To slavishly, click on the Start button (The Window flags in the bottom left corner of the taskbar), select the folder Windows Accessories and then click Quick assistance. Then click on the entry Request assistance in the window that appeared on the desktop.
In the meantime, your friend will have to call up the same tool on his computer but, once the Quick Assistance window appears on the desktop, he will have to select the option Offer assistance, will need to log into their Microsoft account (if they haven't already done so) and will need to notify you of the security code six-digit number returned by the system.
You will then have to type the code that was provided to you in the appropriate empty field on the screen, you will have to click on the button Send and you will have to wait for the connection between your computer and that of your friend to be established.
When you see the message appear The user will be able to see your files and control your computer. Do you trust this person and want to allow them access to your computer? on the desktop click on the button Allow and wait a few moments for the connection between your computer and that of your friend to be established.
For the duration of the session, at the top of the screen there will be a small toolbar visible with the words Screen sharing enabled.
Caution: Request assistance on your PC with Windows 10 installed as I have just indicated to you only and exclusively to the people you know well and whom you have extreme confidence. If you grant remote access to any malicious people they could take total control of your computer and use it just as if they were sitting there. So ... watch out!
Get help with software and apps

Are you unable to understand where a specific command related to the use of a software or an app is and would you like to receive a little help? If so, I'm happy to let you know that you just need to hit a special button on the keyboard to consult the relative guide and that's it.
To be exact, what you have to do is bring to the foreground the window of the program or app in relation to which you need assistance, press the key F1 on your computer keyboard and wait for the help window to appear on the desktop. If at the key F1 a number is also associated, remember to press the button at the same time Fn.
However, keep in mind that each program has its own help window. Consequently, if for example you press the key F1 on your computer keyboard while the window is in the foreground Google Chrome to receive help on the functioning of the latter, a new tab will open with the navigator's guide within the browser itself.
In addition to pressing the key F1, usually the guide relating to the use of a given software or a given app can be recalled by accessing the relative menu and then selecting items such as Guide o Help.
Please note: Although the guide on the use of a specific software or a given app is almost always available, there are also programs for which it cannot be called. In this case, if you need specific help you can refer to the support section generally present on the official website of the reference program.
Online support

As I told you at the beginning of the guide, if you want you can receive assistance regarding the use and operation of Windows 10 also by visiting the section dedicated to support of Microsoft's website. Just look for the info you need among the various online guides or ask the community and that's it.
Going more specifically, what you need to do is connect to this page of the Redmond company website, indicate the product you intend to receive assistance for (eg. Windows o Microsoft Edge) by selecting the relevant icon from the list that you find under the item For which product do you need assistance? (if you can't see the product you are interested in click on the link below View all Microsoft products to view them all) and then indicate the relevant category and topic among those proposed to you on the new Internet page that will be loaded.
If you want, you can also contact the community, then other users like you, by clicking on the link Ask the community located at the top of the main page of the support section of the Microsoft website. Then click on the reference category among those present under the heading Browse the categories then select the relevant topic. Then you will find yourself in front of a page containing questions, discussions and forum articles that you can freely consult according to your needs.
You can also use the search bar placed at the top of the main page dedicated to Microsoft assistance through which it is possible to find solutions not only among the topics available but also within the community. Just type in the keyword related to the help you need, select the relevant suggestion (if available) and then click on the result that interests you among the various ones that are proposed to you.
How to get help in Windows 10

























