Disable Windows 10 firewall for one application only
As widely pointed out in the introduction of this tutorial, completely disabling the Windows 10 firewall (without replacing it with an alternative solution) is a bad idea, as it exposes the computer to unnecessary risks.
Having made this important premise, it seems only right to begin this tutorial by explaining to you how to partially disable the Windows 10 firewall, that is, allowing only a specific application to access the network, without disabling protection for the rest of the programs.
By default, when a software is first run on the PC and requests internet access, the Windows 10 firewall intercepts it and alerts the user, asking him what to do: by replying Allow access at the notification that appears on the screen, the Windows firewall for that specific application is deactivated and the latter is thus allowed to freely access the Network.
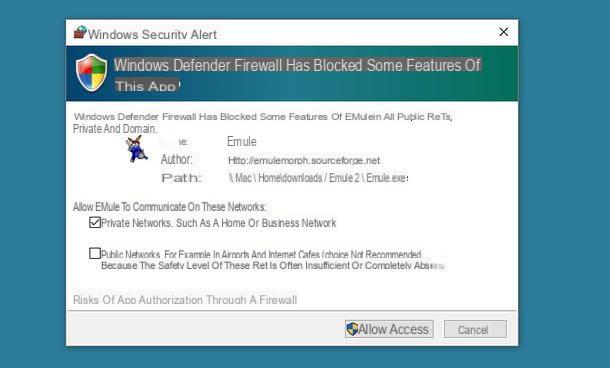
If you have not displayed any such warning or have changed your mind and want to allow access to the Network to a program that you had previously blocked, do this: click on the button Home Windows (the flag icon located in the lower left corner of the screen) and select thegear icon present on the left side of the menu that appears on the desktop, in order to access the panel PC settings.
In the window that opens, click on the icon Update and security and go up first Windows security (in the left sidebar) and then up Firewall and network protection. Then select the item Allow apps through firewall which is located at the bottom and presses the button Change settings to unblock access to the Windows 10 Firewall Control Panel.

Now all you have to do is identify the program to be unblocked in the Windows firewall, put the check mark next to its name, make sure that the check box also appears in correspondence with the box private and save the settings by pressing the button OK.
Repeat the operation for all the programs you want to freely access the Internet and the Windows firewall will deactivate only for the latter, continuing to protect the rest of the system.
Completely disable Windows 10 firewall
Although there is the possibility to disable the Windows 10 firewall only for some applications, are you willing to completely disable this security system? As you like, but I reiterate the concept that in my opinion this is a bad idea: if you do not replace the Windows firewall with another firewall, you will expose your PC to unnecessary security risks. Are you still willing to proceed? OK, so here are the various procedures you can follow to achieve your goal.
PC settings
The simplest method for disable the Windows 10 firewall is to act through the settings panel of the Microsoft operating system. Then click on the button Home (the flag icon located in the lower left corner of the screen) and select thegear icon present on the left side of the menu that appears on the desktop.
In the window that opens (the Windows 10 settings panel), click on the icon named Update and security; then select the item Windows security from the left sidebar and go up Firewall and network protection.

The. Will open Windows Defender Security Center, i.e. the configuration panel of the security tools included in Windows (Windows Defender antivirus, Windows firewall, etc.). Select, therefore, the network profile currently used on your computer (it is the one marked with the writing active, for example Private network), move up Disabled the function lever Windows Defender Firewall and rispondi Yes notice that appears on the screen.
Then, if present, uncheck the box Block all incoming connections, including those in the list of allowed apps, to disable filtering of incoming traffic in all applications installed on your computer.

If you change your mind, you can re-enable the Windows 10 firewall by going back to the Windows Defender Security Center, selecting the network profile active on your computer and moving up again On the function lever Windows Defender Firewall (the option relating to blocking incoming connections is not active by default, so I don't recommend enabling it, unless you have specific needs in this regard).
Control Panel
As you surely know, in Windows 10 there is still the classic control panel, what was already there in the days of Windows XP (to be revised in an important way in Windows Vista). Well, it is also possible to disable the firewall through the latter.
To disable the Windows 10 firewall via the classic control panel, click on the button Home Windows (the flag icon located in the lower left corner of the screen), search "control panel" in the menu that appears and select the first occurrence in the search results.

In the window that opens, click on the icon System and security, then go up Windows Defender Firewall and select the item Enable / Disable Windows Defender Firewall from the left sidebar. Then put the check mark next to the item Disable Windows Defender Firewall (not recommended) in the section Private network settings and presses the button OK per salvare I modified it.

If you want, you could also disable the firewall for public networks, but in these cases the operation is even more discouraged, as public networks are much more dangerous than private ones (so you would increase the risk of being attacked by the external).
Command Prompt
Are you a command line enthusiast? Then you will be happy to know that you can disable the Windows 10 firewall via the Command Prompt, thus avoiding navigating through the many menus of the PC Settings panel or the classic control panel of the Microsoft operating system.
To issue firewall-related commands, you need to open the Prompt as an administrator. Then click on the button Home Windows (the flag icon located in the lower left corner of the screen), search cmd in the menu that opens, right click on the icon Command Prompt select thegear icon present in the search results and select the item Run as administrator give the menu answer.
At this point, answer Yes at the request to execute the Prompt and enter, within the latter, one of the commands listed below.
- To disable the Windows 10 firewall for your network profile – netsh advfirewall set currentprofile state off.
- To disable the Windows 10 firewall for all network profiles – netsh advfirewall set allprofiles state off.
- To disable the Windows 10 firewall for the domain network – netsh advfirewall set domainprofile state off.
- To disable the Windows 10 firewall for the private network – netsh advfirewall set privateprofile state off.
- To disable the Windows 10 firewall for the public network – netsh advfirewall set publicprofile state off.

In case of second thoughts, you can reactivate the Windows 10 firewall using the following commands (basically just substitute "on" for "off" in the commands I showed you before).
- To enable the Windows 10 firewall for your network profile – netsh advfirewall set currentprofile state on.
- To enable the Windows 10 firewall for all network profiles – netsh advfirewall set allprofiles state on.
- To enable the Windows 10 firewall for the domain network – netsh advfirewall set domainprofile state on.
- To enable the Windows 10 firewall for the private network – netsh advfirewall set privateprofile state on.
- To enable the Windows 10 firewall for the public network – netsh advfirewall set publicprofile state on.
Windows PowerShell
Staying on the subject of the command line, below you will also find the commands to disable the Windows firewall by acting from Windows PowerShell, the "Steroid Prompt" included with Windows 10. You can find Windows PowerShell with a simple search in the menu Home, but remember to start the software as an administrator, as seen previously with the Prompt.
- To disable the Windows 10 firewall for all network profiles – Set-NetFirewallProfile -Enabled False.
- To disable the Windows 10 firewall for the domain network – Set-NetFirewallProfile -Profile Domain -Enabled False.
- To disable the Windows 10 firewall for the private network – Set-NetFirewallProfile -Profile Private -Enabled False.
- To disable the Windows 10 firewall for the public network – Set-NetFirewallProfile -Profile Public -Enabled False.

These, however, are the commands to use in case of second thoughts to reactivate the Windows 10 firewall (basically, just replace "True" to "False" in the commands I explained earlier).
- To enable the Windows 10 firewall for all network profiles – Set-NetFirewallProfile -Enabled True.
- To enable the Windows 10 firewall for the domain network – Set-NetFirewallProfile -Profile Domain -Enabled True.
- To enable the Windows 10 firewall for the private network – Set-NetFirewallProfile -Profile Private -Enabled True.
- To enable the Windows 10 firewall for the public network – Set-NetFirewallProfile -Profile Public -Enabled True.
After giving the commands, you can check the status of the Windows 10 firewall by clicking on the icon shield present in the Windows notification area (bottom right, next to the system clock). This will open the Windows Defender Security Center, within which you will be shown the status of the firewall, whether active or not.
How to disable Windows 10 firewall

























