Apps that use screen overlay
Make a list of all applications that use the screen overlay function it's practically impossible, there are hundreds of them. The only thing you can do is learn to distinguish apps that include the overlay feature from those that don't.
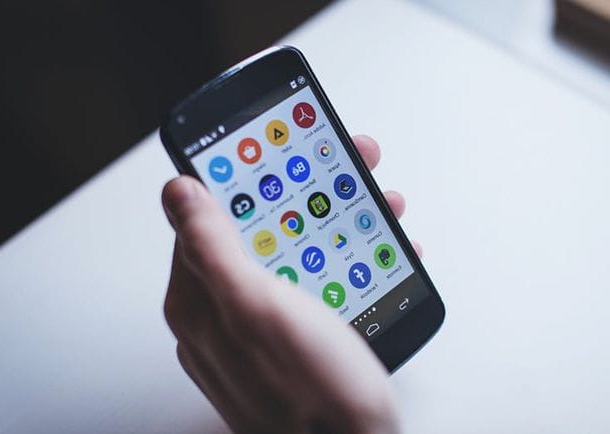
As already mentioned, the overlay is the function that allows apps to "draw" new content on the content already present on the screen, so to identify the applications that use it, just see if these they operate outside of their home screen (notifications excluded). If, for example, an app shows a button or a widget on the Android home screen or, again, changes the smartphone screen with color filters, definitely use the overlay function; if, on the other hand, it operates exclusively within the confines of its screen and only displays notifications, it probably does not use the overlay.
Among the most known applications that use the overlay I point out Facebook Messenger (for chats displayed on the home screen), Clean Master e DU Speed & Booster (for cleaning widgets), Twilight (for blue light filtering), TrueCaller, WhatsApp, Twitter, ES File Manager, screen recording apps and many others. The list, as mentioned, could go on indefinitely.
Preliminary operation
Before getting into the tutorial and seeing how to disable screen overlay acting on the app permissions, I suggest you do a couple of tests which, if you have a bit of luck, could lead you to solve the problem without too much effort or unnecessary waste of time.
- Close any applications that use the overlay - if you have content displayed in overlay on your smartphone screen, for example a Facebook chat head or an application button, close them by keeping your finger pressed on them and dragging them on the (X) which appears below. For applications that do not show content on the Android screen but are still active, it is necessary to act more drastically by going to the Android settings and forcing it to close. If you don't know how to force close an app on Android, go to the menu Impostazioni> App o Settings> Applications> Application manager of your device, select the app to terminate and press the button Forced shutdown o Ends.

- Restart your smartphone - try to turn off your smartphone completely (by holding down the key Power for a couple of seconds and selecting the item Switch off from the menu that opens) and turn it back on.
- Check for updates - go to the menu Settings> About phone> Firmware update of your smartphone and find out if there are any updates available. Also open the Play Store and check if there are updates available for your apps by pressing the ad button hamburger at the top left and selecting the item Le mie app ei miei giochi from the menu that appears on the side. In some cases, bugs related to the screen overlay function are fixed with Android and app updates. If you need help updating your apps and system, check out my guide on how to update Android easily.
Disable screen overlays for apps
If with the above advice you have not been able to solve the problem, you must go into the Android advanced settings and disable screen overlay for all the apps that you think may be causing the error message. The menu in which you have to act changes depending on the device used and the interface installed on the latter, so I apologize in advance if my instructions do not prove to be 100% accurate for the smartphone model in your possession.
Having made this necessary clarification, let's take action! If you are using a stock or almost stock version of Android, therefore without a custom interface, you need to go to the settings (the gear icon), after which you need to go up App (o Applications) and you have to press ongear icon which is located at the top right.
At this point, select the voice Move to other apps, select the apps that you think are causing the problem and revoke their permissions to "draw" on the Android screen by selecting their name and moving to OFF the lever for the option Allow navigation to other apps. Finally, restart your smartphone and check if the problem persists.

If you use one Samsung smartphone (then customized with the Korean manufacturer's interface), the menu you need to go to is Settings> Applications> Application manager, then you have to press the button Other which is at the top right and you have to select the item Applications that can be displayed above give the menu to compare.
If you have a terminal LG, the procedure you need to do is similar to that seen for devices with stock Android: you have to go to the menu Settings> Applications, press the button (...) located at the top right and select the item first Configure app and then Move to other apps.

If you can't find the right menu for your smartphone model, go to Google and search screen overlay permissions (smartphone model). This way you should be able to find the directions you need.
If you are unable to change the screen overlay permissions due to some error, restart your smartphone in safe mode and act from there. If you don't know how to start your device in safe mode, turn it off, turn it back on and hold down the button Volume - from when the boot logo appears until the word "Safe Mode" appears at the bottom left. If holding down the key Volume - your smartphone does not enter safe mode, try to bring up the shutdown menu by pressing the key Power, keep your finger pressed on the voice for a few seconds Switch off which appears in the center of the screen (or Restart, if present) and the function to boot in safe mode should appear. If not, go to Google and look for the exact directions on how to start your smartphone model in safe mode (o Safe mode).

Once in safe mode, proceed with changing the permissions related to the overlay as explained above and restart the phone in normal mode to check that everything is going the right way.
Other possible solutions
If at this point in the tutorial you have not yet managed to disable screen overlay, or rather, you have not yet managed to get rid of the errors related to the screen overlay, I'm sorry but you have to resort to more drastic solutions.

- Uninstall the apps that might be causing the problem - if by disabling the screen overlay permissions you have not been able to solve the problem or you have not been able to change the permissions related to the overlay, try to completely uninstall the apps that you think may be responsible for the appearance of the annoying warning. To uninstall an app from Android just select it from the drawer (the menu where all the apps installed on the device are located), keep your finger pressed on it and drag it to the Trash can which appears at the top. For more details please refer to my tutorial on how to uninstall a program on Android.
- Reset the smartphone - if the uninstallation of the "suspicious" apps doesn't work either, I'm sorry, but all you have to do is reset your smartphone, delete data and settings and start from scratch. In this way, along with apps, data and settings, you will also remove the causes that led to the appearance of the screen overlay message. Before proceeding, please follow the directions I gave you in my tutorial on how to reset Android and do a full backup of your data (both offline and in the cloud).


























