How to disable OneDrive on Windows 10
As you certainly know, OneDrive is a service built by default into Windows 10. Initially, it was not possible to delete the software easily but, in the course of system updates, it was made possible to either disable it from the boot services, or completely uninstall it from the system. Below I show you how to do it in both cases.
Disable OneDrive at startup
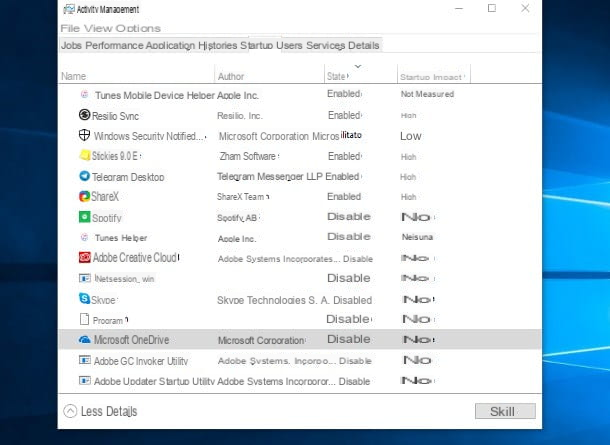
To turn off OneDrive automatic startup, press the key combination Ctrl + Shift + Esc to recall the Activity manager Windows or, alternatively, right click (or prolonged tap, if you are on a device with a touch screen) on the button Home, that is the icon in the shape of pennant located in the lower left corner of the screen, and click on the item Activity management resident in the menu that appears on the screen.
At this point, click on your button More details, move to the tab Start, locate the item Microsoft OneDrive from the list that is proposed to you and, finally, click on the button Disable located at the bottom right: starting from the next restart, the OneDrive program will no longer open together with Windows and you will no longer see its icon in File Explorer.
The software, however, will remain installed on the computer and the relative folder can be opened at any time by recalling it directly from the Start menu.
Disconnect OneDrive

If you want to completely stop the synchronization between your computer and OneDrive, without completely uninstalling the software, you can disconnect the account from the device in a very simple way. In this way, the files will no longer be synchronized, however a local copy of them will be kept, where available, accessible through File Explorer.
To proceed, start the OneDrive program by calling it from the Start menu (this step is not necessary if you have not yet removed it from the automatic start), right-click on the icon of the nuvola placed near the clock (which can be Bianca, blu o gray, depending on the synchronization status), then click on the button Other and, therefore, on the voice Settings attached to the menu that is proposed to you.
Finally, move to the tab Account, click on the link Unplug this PC and confirms the will to proceed, by pressing the button of the same name that appears immediately after.
Note: If you don't find the OneDrive icon right away, click the upward arrowhead placed near the Windows clock, to show icons hidden automatically by the operating system.
Uninstall OneDrive

If you no longer intend to use OneDrive, you can easily uninstall it from Windows 10 as follows: click on the button Home located in the lower left corner of the screen, click the button (I.e. present in the menu that opens and selects the items App e App and features.
Next, locate the Microsoft OneDrive in the list displayed on the next screen and, finally, click on the button Uninstall, placed in its correspondence. Then confirm your willingness to proceed by clicking on the same button again.
If you change your mind, you have the option to re-download and install OneDrive from the Microsoft Store.
How to disable OneDrive on Windows 8.1
OneDrive is a heavily integrated service in Windows 8.1 and, precisely for this reason, the steps required to disable it are slightly longer than what was seen on Windows 10. If you do not want to act incisively on the system, you can still disable file synchronization and "hide" its icons through a simple procedure that I am going to explain to you.
Hide OneDrive

If you want to hide OneDrive on Windows 8.1, press the key combination Win + I on the keyboard, to show the section Settings of the Charms Bar, then click on the item Change PC settings located at the bottom of the panel shown on the screen and, from there, select the item OneDrive.
Next, go to the tab File storage and move up OFF the levetta Save documents to OneDrive by default, then click the tab Roll, put the check mark next to the item Don't upload photos and move up OFF l'interruttore Automatically upload videos to OneDrive.
At this point, move to the section Synchronization settings and deactivate the lever Synchronize settings on this PC, then go to the tab Consumption connections and move up OFF all available settings.
By doing this, you will have turned off automatic syncing of files and settings, however the OneDrive icon will still be present on the Start screen and in File Explorer. To work around this problem, click on the button Home, identify the OneDrive icon located inside it, right-click on it and choose the item Remove from Start give the purpose menu.
Afterwards, open a window of File Explorer (you can use the gialla poster located on the system tray or on the Start screen), right-click on the OneDrive icon, located on the left side of the same, then, select the item Property from the displayed context menu. To conclude, click on the tab General, put the check mark next to the item Hidden away and presses the button OK.
Turn off OneDrive completely

Once these steps are completed, synchronization with OneDrive will be disabled and the File Explorer icon will no longer be visible, but the service, although hidden, will still remain active, due to its deep integration with Windows 8.1.
If you wish, you can completely disable it by acting on the group policies (on the Pro and Enterprise versions of the system) or the configuration log (on Windows 8.1 Home): however, keep in mind that these are changes on delicate parts of the system, which could make it partially malfunctioning or unstable, even in the future. Remember well what I told you before even proceeding with any changes.
That said, to act through the group policy, do the following: press the key combination Win + R, type the command gpedit.msc in the text box that opens on the screen and press the button Submit, to access the Group Policy Editor. Once this is done, using the left part of the window, expand the items Local Computer Policy> Computer Configuration> Administrative Templates> Windows Components> OneDrive, move to the right of the screen and locate the entry Prevent use of OneDrive for file storage. Finally, double-click on this item, put the check mark next to the option Activated and click on the button OK to make the change effective.
Se, invece, stai using Windows 8.1 Home (and, therefore, you do not have the group policy manager available), you can act through the configuration registry: first, press the key combination Win + R, give the command inside regedit, press the button Submit on the keyboard and click on the button Yes attached to the next warning screen.

Using the left side of the editor window, expand the items HKEY_LOCAL_MACHINE > SOFTWARE > Policies > Microsoft > Windows > Onedrive; if this last key is not present, right-click on the Windows “folder” and select the items New> Key from the proposed menu, then assign the name to the new key Onedrive and click sul bottone OK.
Once the new key has been created, right click on it and select the entries New> DWORD Value (32-bit) from the proposed menu, assign the name DisableFileSync and click on the button OK. Finally, double-click on the newly created value (resident, this time, in the right part of the window), set the data value a 1click on your button OK and restart your computer.
How to disable OneDrive on Android

The OneDrive app for Android is convenient for you, since you usually rely on the Microsoft service to store your files, but you are fed up with the continuous notifications generated by it?
I think I can help you: you can disable the receipt of alerts related to app and account activity at any time, without completely removing OneDrive from the system. To do this, launch the OneDrive, tap on the tab Me (the icon oflittle man) located at the bottom right and then touches the item Settings.
Once this is done, touch the voice Personal [email address] and move up OFF the switches related to the various notification alerts (Someone shares with me, Others edit my shared files and so on). Then, return to the previous screen and, if you no longer want OneDrive to automatically upload the photos taken by the device, tap on the item Upload from camera and deactivate the lever of the same name that you find in the next screen.
If you have decided not to use OneDrive anymore and want to completely get rid of the app, you can, instead, remove it from Android exactly as you would with any other application: go, therefore, to the Settings operating system, tap the item App / App and notifications and touches the voice if necessary Show all apps. Then locate the OneDrive app from the proposed list, tap on the relevant item and double tap the button Uninstall to delete it from the system.
If you are unable to delete the app from the system and you need additional help in this regard, consult without hesitation my guide on how to uninstall apps from Android, in which I have covered the subject in great detail.
How to deactivate a OneDrive account

Now that you have managed to deactivate OneDrive on all the devices you own, you want to finish your work and completely get rid of the service, as you are not willing to use it in the future. Speaking of which, you need to know that deactivate a OneDrive account it is not difficult and takes very little time, however it is good that you are aware of the consequences of this operation, which I list below.
- To deactivate a OneDrive profile, it is essential close your entire Microsoft account to which it is combined. In fact, at this moment there is no procedure for deactivating a single service.
- Closing your Microsoft profile results in thedelete all files from OneDrive, of the Outlook address book, e-mail messages, Xbox data and all other Microsoft services related to the account. As needed, you can save a backup of your address book by following the steps I have given you in this tutorial.
- If you do not have to fully use the purchased credits to take advantage of the various services (eg Skype or Xbox Live), they will go definitely lost.
- Once the account deletion is finalized, devices for which you have enabled anti-reset protection (PCs with Windows 10, Lumia devices, Xbox, etc.) may become unusable. To deal with this problem, you can visit this page, click on the item Manage corresponding to each of them, click on the menu Other actions placed immediately under the name of the device and choose the item Remove laptop / phone / tablet give the menu that you come purpose.
For these reasons, if possible, I suggest you avoid such a "drastic" action and limit yourself to deactivating the service from your devices, relying on one of the techniques suggested in this guide. Unless you have purchased additional space, OneDrive has no management costs: as a result, you can safely avoid accessing the cloud space, if you really don't find it useful.
How do you say? Do you find it appropriate to delete your Microsoft account altogether? If so, then let me tell you how to do it right away. First, connect to this web page and after logging in, go through the security control by entering the code that will be sent to you, depending on your choice, by email or SMS.
Then, carefully read the warnings that are proposed to you, click on the button NEXT placed at the bottom of the page, affix the checkmark next to all the notices that are offered to you (in which you declare that you are aware of the consequences of closing your account), indicate the reason for closure within the drop-down menu located at the bottom and, finally, press the button Mark the account for closure and, if requested, pass the security check again by entering the requested data.
Note: The account is completely deleted afterwards 60 days from the request. In this period of time, if you change your mind, you can cancel the closing operation by logging into your account (via web) and subsequently entering the security code received via email or SMS.
If you need additional help regarding the steps I just showed you, you can take a look at my guide on how to delete Microsoft account, in which I have explained everything to you in great detail.
How to disable OneDrive

























