How to delete undeletable files on Windows
Let's start this guide by analyzing together which systems are the best for delete undeletable files su Windows. I will tell you, specifically, about the utilities and software that allow you to delete files that the operating system reports as "blocked by other programs".
I will not deliberately discuss any software that also allows you to delete system files: if you are trying to delete a suspicious file, which is reported to you as "blocked by Windows", you have most likely contracted a virus or, in general, a malware. If you find yourself in this situation, then, you would do well to read my guide on how to eliminate viruses from your Windows computer, which contains a series of useful tips and tricks to deal with such situations with serenity. Having clarified that, let's get started!
Command Prompt
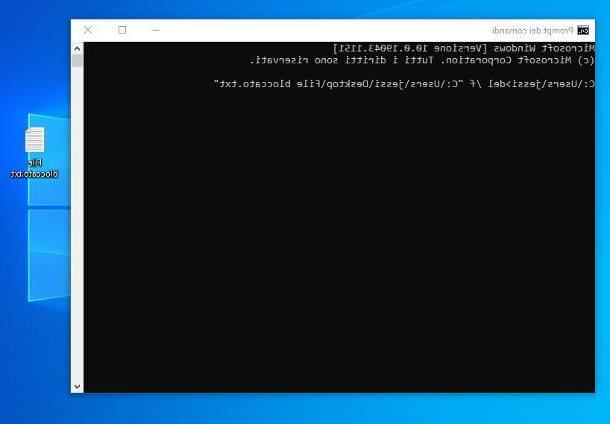
The first strategy that I recommend you to put into practice is to force the deletion of the locked file using the Command Prompt Windows, available in all editions of the Microsoft operating system. In most cases, this solution proves to be decisive, but I warn you: if the program that blocks the file is not closed immediately after its deletion, it could behave strange, or at least unexpected. Nothing that a restart of the computer cannot solve, rest assured!
Anyway, to get started, go to the folder where the locked file is and do not close the window: we will need it soon. Now, open the menu Home Windows (the pennant located in the lower left corner of the taskbar), type the words Command Prompt in the search field and click on the first returned result. Alternatively, you can find the utility icon in the folder Windows system or All Programs> Accessories del menu Start/Start Screen.
Now, type the command del / f in the screen that opens, leave a blank space and, without pressing the Enter key, trascina l 'icon of the file to be deleted in the Prompt window, in order to automatically insert the precise route of the file. Once this is done, press the button Submit of the keyboard and that's it: Windows should be able to delete the file, no problem.
LockHunter

If the previous solution didn't work for you, you can consider using a third-party program, such as LockHunter: it is a free and extremely light program, which integrates into the Windows File Explorer and allows you to delete a blocked element by simply right clicking on its icon.
You ask me how to get it? It's that easy. First, open the home page of the software, click on the button Download now! and wait a few seconds for the program download to complete. Next, open the previously downloaded file (eg. lockhuntersetup_X.Y.Z.exe) and click on the buttons Yes, Next e Finish, but I will complete the installation.
To unlock a file using Lockhunter, first go to the folder which contains the item in question, right click on its icon and select the item What’s locking this file? from the context menu that appears. Now, hit the button Yes and wait for the program to analyze the status of the file: after a few seconds, you should see the name of the software that prevents the element from being deleted.
The game is practically done: to unlock and delete the file, press the button Unlock It! and, later, on the buttons Yes e Delete It!. In most cases, this should be enough to permanently get rid of the unwelcome "guest"; if the deletion is not successful, you can still arrange for the file to be deleted the next time Windows is restarted: to order this operation, first click on the button Other… located at the top and then on the item Delete At Next System Restart, visible in the menu that appears.
Wise Force Deleter

Another software that allows you to effectively delete locked files on Windows is Wise Force Deleter: it is a small free utility, compatible with practically all editions of Windows, which allows you to delete files blocked by other programs with extreme ease.
To obtain Wise Force Deleter, linked to this website, click on the button free Download and wait for the software installation package (eg. WFDSetup_1.5.3.54.exe) is downloaded to your computer. Once the download is complete, open the .exe file obtained, click on the button Yes and apponi il segno di spunta accanto alla voce I accept the terms of the license agreement, located in the window that appears on the screen.
To end the setup, press the buttons in sequence NEXT (twice in a row), Install e end. When the installation is finished, click on the button Yes, in order to start the program automatically; if this does not happen, you can use the icon which, in the meantime, has been added to the menu Home.
Deleting a file with Wise Cleaner is super easy - all you need to do is to drag the icon of the locked item in the program window (you can also drag multiple files if you wish), select it and press the buttons Unlock and delete (bottom right) e Yes.
In some cases, the icon of the deleted file will continue to be visible, for technical reasons related to the management of open files by Windows: to solve the problem, simply close the program that blocked the file - if possible - or restart your computer. That's all!
How do I delete undeletable files from Mac
The likelihood of a file being locked by an application on Mac they are definitely less rare than what happens on Windows, but it is not an impossible event anyway: below I'll explain how to get rid of blocked elements in a few seconds, using the functions of the macOS operating system.
Finder

If the file is undeletable for a matter of permits, you can safely use the Finder to modify them, as long as you are logged in with an account of type CEO.
Once this condition is met, deleting the locked item is practically child's play: first, right click on its icon, select the item Get information from the contextual menu that appears and then click on the symbol > placed next to the item Sharing and permissions, which is located at the bottom of the small open panel.
Now, click on the symbol locked padlock located at the bottom right, type the Password of the Mac in the appropriate field and press the button OK, to unlock the changes. Now, take a look at the table located at the bottom of the panel and pay attention to the entry Privilege corresponding to you don't know (marked with the wording "I"): click on the current authorization (eg. Read only or No access) and set the menu that appears to Reading and writing, to self-give you the necessary permissions to delete the file.
If your username does not appear at all, click on the symbol [+] located at the bottom left, click on name of your resident account on the next screen and then on the button Select, to add you to the list of users authorized to operate on the file. Finally, activate the permissions for yourself Reading and writing, as seen above.
The game is practically done: once the permissions of the file have been altered, you just have to delete it in the classic way, by right clicking on its name and selecting the voice Move to the trash give the menu to compare.
Safe mode

If, on the other hand, your problem is related to items blocked by a program, you can restart your Mac in Safe mode and try to delete the file from there. For your information, Safe Mode is a particular startup state of macOS in which only essential drivers are initialized, leaving all unnecessary programs closed (even if the option to reopen windows at next login is selected).
To start macOS in safe mode, you can follow two different paths, depending on the type of computer you have: if you have a processor on your Mac Intel, after having it off, wait 10 seconds, turn it on and immediately press the button Uppercase on the keyboard, holding it down until the login window appears.
If, on the other hand, yours is a computer with a processor Apple silicon (Eg. M1), after turning it off, wait 10 seconds and turn it back on by pressing and holding the power key, until the boot options window appears; when this happens, select a boot disk (eg Macintosh HD), hold down the key Uppercase on the keyboard, click on the option Continue in safe mode and release the key.
To verify the successful start in safe mode, after logging into your account, click on the menu Apple (the symbol of bitten apple located at the top left), select the item About this Mac and press pulsating System report ..., located in the new window that opens. Now, click on the entry Software and verify that, in correspondence with the item Startup mode, the wording appears Sure. At this point, you just have to delete with the classic procedure provided by macOS and restart the Mac normally, to deactivate safe mode and return to normal.
terminal

The last solution I want to report to you is the forced deletion of files through the terminal, after logging into the Mac with an account with administrative privileges. Be careful, however: in this way, you can not only delete files locked by other programs, but also those of the system and potentially indispensable for macOS.
Therefore, use this solution only if you have no other viable ways and if you know exactly the nature of the file you are about to delete: an error could lead you to be unable to use one or more programs or even the entire operating system, forcing you to reset your Mac. Then don't say I didn't warn you!
However, to proceed, click on the menu Or> Utility located in the Mac menu bar and open the terminal using the icon that appears in the newly opened folder. Once this is done, type the command sudo rm -rf, leave a blank space and, without pressing the Enter key, drag the fillet to be deleted in the Terminal window, in order to automatically add the path.
Once this is done, press the button Submit on the keyboard, type the Password of your user account on macOS and press the key Submit, to confirm the deletion of the file.
How to delete undeletable files

























