 The TV is par excellence the best device to watch a good movie or episode of the TV series, since the quality and size of the display allow us to better appreciate the content of any video file.
The TV is par excellence the best device to watch a good movie or episode of the TV series, since the quality and size of the display allow us to better appreciate the content of any video file.But if we have achieved a great one collection of movies and videos on our PC and we wanted to make it always available to all the TVs in the house?
Without bothering the PC every time (which maybe can be used for other purposes) we can move our multimedia collection to a network NAS and configure the TVs to receive the contents saved on it.
Let's see together how to connect a NAS to any TV, even if an Ethernet connection is not available on the latter or the Smart functionality is completely missing, the only requirement is the presence of an HDMI port.
READ ALSO -> Connect PC or laptop to TV to watch videos and movies
1) Connect the NAS to the network
If we have decided to follow this path, we will first have to connect the NAS to the LAN network created by our modem / router, so that we can access all the contents via the network.
There are numerous NAS that you can buy, in this sense we refer you to reading the dedicated guide here -> Buying a Network NAS Storage: what is it for and how much does it cost.
Once you have purchased the right model, insert a high-capacity mechanical hard disk inside it (possibly suitable for use on NAS), connect the Ethernet cable to one of the free LAN ports of the router or modem and connect the power socket.
On most NAS, the operating system is self-installing, so it should be up and running in a matter of minutes.

Once connected we will have to find out the IP address assigned by the router to the NAS, which will serve as an entrance to the control panel of the same.
We then access the router address (usually 192.168.1.1, but better check the router instructions or the label on the back or below) by typing it into the address bar of any web browser (Chrome or Edge) , enter the access credentials (basically they are admin / admin on a large number of models, otherwise it is better to inquire in advance) and, among the various router menus, we access the panel that shows the devices connected to the network, so as to identify the IP address assigned to the new NAS.
Once you have the IP address, enter it in the address bar and confirm to access the NAS control panel; also in this case you will be asked for your login credentials, make sure you get them from the instruction manual of the NAS or follow the guided procedure to set a personal password.
Once inside the NAS we will first have to make sure that the hard drive space is shared on the network, so that it can be seen on any Windows PC.
We navigate through the various menus until we find an item among Sharing, File Sharing, File Service, SMB, Samba or Network Sharing.
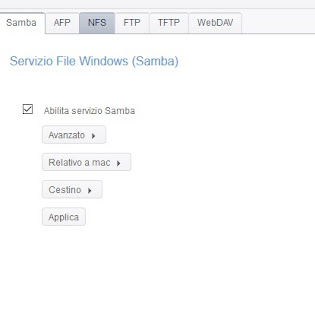
Let's activate the sharing and let's go to a PC with Windows: our new NAS should be visible in the Network section within the Explorer or it should be reachable by adding a new network path (right click in This PC -> Add network path) e and providing the IP of the NAS as obtained above.
Now that the NAS is visible, all we have to do is copy all the multimedia collection from the PC to the NAS, including the folders (just a simple copy and paste between windows).
The speed varies greatly depending on the type of PC network connection (cable is faster) and the speed of the disk we used inside the NAS.
2) Connect the NAS to the TV via Network Share
If your TV is recent enough, it should be able to see the files shared by the NAS without additional installation or dedicated software.
We turn on our TV, connect it to the same network where the NAS is present (both via cable and WiFi) and check if the NAS is also present among the visible sources (Source Button or Sources).

We will thus have direct access to the folders and files, all we have to do is select the content to be played with the integrated player.
Not all TVs offer this convenience, not to mention that it is often poorly implemented (risks of sudden blocks or freezes), so it is worthwhile to focus on another method to access the contents saved on the NAS regardless.
3) Connect the NAS to the TV via DLNA
One of the best ways to quickly access content stored on your NAS from your TV is to take advantage of the DLNA protocol, a more advanced version of simple Network Sharing optimized for multimedia content and (in theory) compatible with any TV from 2008 onwards.
First of all, let's make sure to activate the DLNA features on the NAS: it could be offered as a native feature of the NAS operating system or integrated through external apps; in any case we search and activate the DLNA functionalities on our NAS to make it available as a DLNA server for any device on the network.
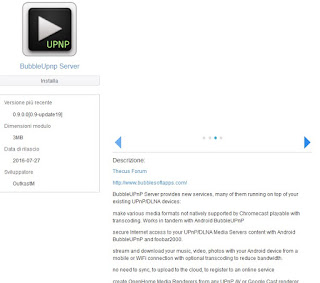
Once the server is activated, we will have to indicate the folders to be indexed via DLNA, so as to make them effectively available on the network.
Once this is done, turn on the TV (always connected to the same network as the NAS) and check the Sources or Source menu: the DLNA server should appear among the selectable sources, just open it to see the indexed folders and multimedia files.
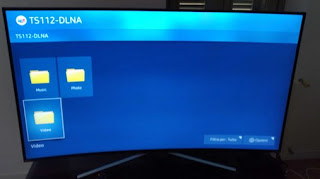
We select any file to start playback.
4) Connect the NAS to the TV via HDMI
If the NAS is close enough to the TV we can also use an HDMI cable to play multimedia content without going through the network; obviously the NAS must be equipped with an HDMI port to take advantage of this possibility.
We check between the various ports of the NAS if the HDMI port is also available and we use a cable to connect the NAS to the TV as if it were a decoder or a TV Box.

The operating system should already be equipped to manage the TV, showing compatible folders and apps.
Otherwise we can install Kodi, Emby, VLC or any other multimedia player on many NAS in order to better view the saved contents.
5) Connect the NAS to the TV via Plex
One of the decidedly more accurate methods to connect the NAS to the TV is to take advantage of Plex, the famous multimedia media center that also provides information, posters and plot for each film or indexed episode.
First of all, check if it is possible to download Plex for your NAS, checking directly from the official page here -> Plex NAS.
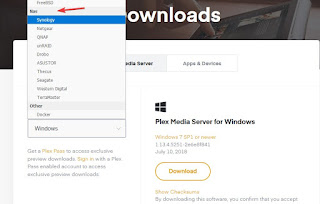
Once you have found the right version, install it on the NAS and start Plex to be able to indicate the folders to be indexed to the media server; I recommend logging in with a Plex account (obtainable for free) so that it can be associated with the player that can be used from the TV.
At the end let's go to our Smart TV and look, among the various apps that can be installed, if Plex is also present; the program will ask us to access the account, we enter the same credentials used for the Plex on NAS and enter the access codes when requested.
Now we will be able to watch any movie or TV series on the NAS in a modern and attractive interface, complete with counting on the contents already seen and those new or yet to be seen.
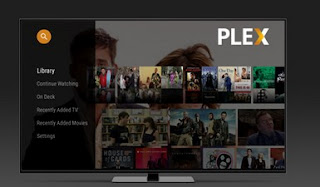
6) Connect the NAS to the TV via Chromecast
If your TV is not Smart, has no access to the network and / or does not have NAS compatible apps, we can always connect the Chromecast to one of the free HDMI ports and use it to show all the indexed contents on the NAS using the server at Plex.
Chromecasts (Normal and Ultra) can be purchased from here -> chromecast (€ 39) e Chromecast Ultra (79 €).
Once connected to the TV, we use the Google Home app (Android e iOS) to connect the device to the same network where the NAS is present.
Now let's install the Plex app on our favorite smartphone, which can be downloaded for free from here -> Plex (Android) e Plex (IOS).
Having obtained the app on our mobile device, open it and associate it with the Plex server that we had previously installed on the NAS; as soon as all the contents are shown within the app we can connect to the Chromecast connected to the TV by tapping the Cast symbol at the top of the app.
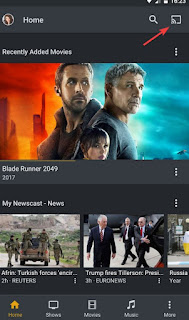
We select the desired Chromecast; now just start any movie or TV series episode from within the app to see it play on your TV!
7) Connect the NAS to the TV via Kodi
If you are one of the lucky owners of a TV with Kodi support or use a decoder or a TV Box with Kodi installed, we can use this media center to access the folders inside the NAS, taking advantage of file sharing (obviously Kodi must be present on a device on the same network as the NAS).
Let's open the Kodi app and go to Settings -> File -> Add Source, then click on Explore.
Among the many voices available we use Windows File Sharing (SMB) to find the folders of the NAS and access them directly.
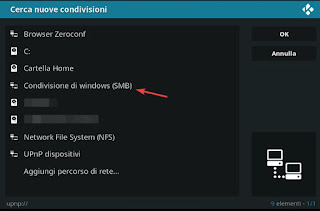
We now have a new source, which we can add as a source for videos or TV series indexed by Kodi.
If that doesn't work, we can try too Add network path at the bottom of the previous window, by entering the IP of the NAS.
READ ALSO -> Guide to getting started with Kodi: setting up and adding content


























