How to close open applications on Android
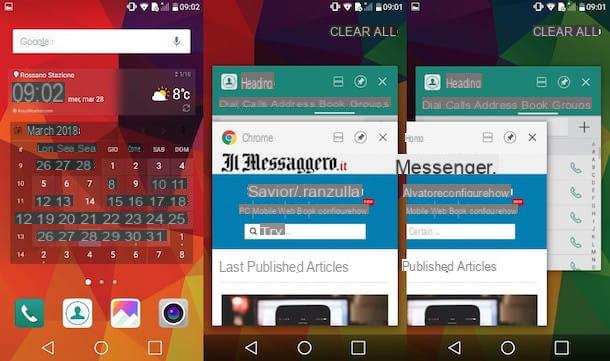
You would like to understand how to close open applications on your device Android? I guarantee you that this is a very simple operation to carry out, whether you intend to close a single app or all the apps in one go.
To begin with, take your device, unlock it and then press the button Multi-tasking (l'icona del square which is usually located in the lower right or lower left, depending on the configuration of the device). In the screen that opens you will see all the apps that are currently open: "browse" them by moving your finger up and down and, as soon as you have identified the application you want to close, tap on the (X) present in the miniature of the latter. Alternatively, you can close open apps by simply swiping left or right on them (still on the multi-tasking screen).
If your device offers the feature that allows you to close all apps in one go, tap on the item Erase everything (o Close everything, Delete everything), which should be located at the top of the screen and, as if by "magic", all open apps will be closed instantly.
If you want to use more "drastic" measures, you can close the processes running on Android (so not the apps, but the processes that are connected to them). To do this, launch the app Settings (the one with the icon depicting a gear), presses on the voice Applications (o App) and, in the screen that opens, select the tab In use which is located at the top. Finally, press the button Stop located at the process you want to end and that's it.

In carrying out the operation I have just described to you, be careful that you are not "killing" one of the running system processes (which are marked with the green robot icon), otherwise you risk compromising the operation of the operating system.
If you accidentally terminate system processes, turn off your Android device and turn it back on. For more information on how to close apps on Android, read the in-depth study I just linked to.
How to close open applications on iOS

Close open applications su iOS it does not save battery or improve the performance of the operating system, contrary to what many users believe. However, it can happen that an app behaves abnormally and the only way to solve the problem is to close it and then reopen it later. In the next paragraphs I'll explain how you can act in these cases both on the iPhone and on the iPad.
iPhone

If theiPhone in your possession comes with the Home button (so you have any model of "iPhone by" except iPhone X), quickly press the key in question twice in a row, in order to recall the application switcher (the screen where there are thumbnails of all open apps). Then "browse" the previews of all the apps by swiping from right to left and, after identifying the one you want to close, drag its thumbnail upwards until it disappears completely. Easier than that ?!
If you own iPhone X or later, where there is no Home button, you can close the apps in the following way: swipe your finger from the bottom of the screen towards the central part of the display and hold it down until you see the application switcher. Then find the thumbnail of the application you want to finish and drag it up.
If you are still using iOS 11, after invoking the application switcher, make a long tap on one of the tabs displayed until the icon of the red circle with white dash and, finally, presses on red button corresponding to the apps you want to close or, if you prefer, close the apps by dragging them upwards until they disappear completely.
If you want more information on how to close apps on iPhone and how to close apps on iPhone X, read the insights I have just linked to you: there you will find other information that will certainly be useful.
iPad

You want to close the apps open on iPad? Again, quickly press the Home button twice consecutively, in order to recall the application switcher. Then locate the apps you want to close and drag their thumbnails upwards until they disappear completely.
On iPad, the gesture multitouch, through which you can invoke the application switcher without pressing the Home button. To do it, place four fingers on the screen and swipe upwards: as if by "magic", you will see the applications switcher from which you can then close the apps using the procedure I have just described.
If you have changed the iOS settings and the multitouch gestures are not active on your iPad, go to Settings> General> Multitasking and Dock and move up ON the switch lever located at the item Hand Gestures. Now you can call up the switcher with the convenient gesture I told you about a few lines above and proceed to close the app.
How to close programs open on Windows

want close programs open on Windows, but you don't know how to proceed because you are not very familiar with Microsoft's operating system? I guarantee you that the procedure you have to follow is very simple, whether you intend to close a window or to terminate a running process.
If you just want to close a program window, click on (X) located in the upper right corner of the same (by clicking on the dash, the window will simply be minimized, while clicking on the symbol of square or delle two superimposed windows the window will be enlarged or reduced).
Alternatively, you can close a program window by hovering the cursor over its thumbnail in the taskbar and then clicking on the (X). Another way to close a program window is to do click destroy on the icon of the latter (again from the system tray) and then by clicking on the item (x) Close window in the menu that opens. Easier than that ?!
If you are unable to close a program, perhaps because it causes a "tantrum", the procedures I have described above may not be feasible. In this case you can solve the problem by calling the tool Activity management (Also known as Task Manager) and close the process manually from the latter window.

To call up the tool Activity management, type the terms "activity management”In the Windows search bar or right-click on an“ empty ”spot on the taskbar and select the item Activity management o Start activity management from the menu that opens. In the main Task Manager window, locate the process you want to end, select it, and then click the button End process o End activity And that's it.
If you want more information on how to terminate a process on Windows, I invite you to consult the tutorial in which I explain in depth how to proceed.
How to close open programs on macOS

You would like to understand how to close open programs on macOS why did you just buy a new Mac? Also in this case, I guarantee you that the procedure you have to follow is very simple whether you intend to close the window relating to a running program or that you have to "kill" a process.
If you just want to close a program window, move the mouse cursor over the red circle located in the upper left corner of the same and then click on (X). By clicking on the yellow circle the window will simply be minimized while clicking on the green cerchietto the window will be expanded or reduced. Alternatively, you can use the keyboard shortcut cmd+w to close the selected window.
It should be noted that, on Mac, closing a program window is not the same as closing a program. To completely close a program, you need to click on name of the latter present in the macOS menu bar (next to the Apple logo) and click on the item Exit [program name] on the menu if you press.
Alternatively, it is possible to do click destroy icon of the program to close located in the Dock (the bar located at the bottom of the screen, where the default macOS programs and / or those you have added are allocated) and then clicking on the item Logout in the menu that opens. If you prefer to use keyboard shortcuts instead, press cmd + q.
Do you want to "kill" a process, perhaps because a program has crashed (yes, it also happens on Mac!)? Then click on the Apple logo at the top left and select the item Forced exit ... give the menu check if you press.

At this point, click on program name you want to forcibly close, click the button Forced exit and then confirm the operation by clicking once again on the button Forced exit. If you wish, you can access the window Force quit applications also using the key combination cmd + option / alt + esc.
If you want more information on how to terminate a process on macOS, do not hesitate to read the tutorial I have already published on my blog. I am sure that this further reading will also be useful to you.
How to close open applications

























