Clean up registry manually
Let's start by trying to figure out how to manually clean the registry. First click on Start button, search and start Run, type regedit in the empty field next to the item You open: of the new window on the screen and then first click on OK and subsequently on Si.
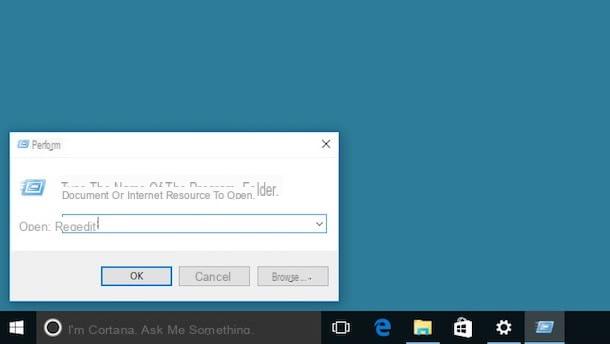
At this point you should find yourself in front of the registry editor. The interface is divided into two panes: on the left you will find the pane used to access the entire folder structure, while the pane on the right allows you to view the individual values.
Before carrying out any operation I suggest you make a backup of the data present in the same by clicking on the item Fillet in the upper left part of the window, by choosing Export ... from the menu that opens, assigning a name to the file (eg. System registry backup), indicating the location on your PC in which to save it and then clicking on Save. Before saving the backup, make sure that in correspondence with the wording Export range the item is selected Tutto (and if not, select it!). In case of problems, you can then restore the backup (the file with the extension .Reg to which you have assigned the name at will) by importing it into the system registry by clicking on the File item and then on that It matters ....

At this point you are finally ready to take the real action. First, proceed by removing all the entries in the registry referring to the programs that are no longer installed on the PC. To do this, expand the key HKEY_CURRENT_USER by clicking on dart that you find on its left then expand the key Software and look for all those keys that contain the name of the software you have removed from your PC. When you find a key that refers to a specific program, select it by right clicking on its name and choosing Delete give the menu that comes mostrato.

Proceed now going to search for the software based on their name, their executable name and / or the name of their folders and remove all the items referring to the programs already uninstalled. To do this, click on the menu Modification, select the voice Find…, type the text used to search for application entries in the empty field provided and then click OK. All the various entries found in the registry that match the search criteria will be highlighted. To remove them simply press the button Canc on the keyboard.

Now let's move on to removing unwanted startup items. Considering that many applications install a registry value to load an update or similar processes when Windows starts, to delete those referring to the programs you have removed from the PC expand the keys Computer HKEY_LOCAL_MACHINE SOFTWARE Microsoft Windows CurrentVersion, highlights the key Run, locate the values to be removed in the left pane (usually they have the same name as the deleted program), select them by right clicking and choose Delete give the menu check if you press.

For greater accuracy, I suggest you carry out the operations I have just indicated to you also in the position HKEY_CURRENT_USER. When the cleaning is complete, close the registry window as you usually do with any other program on Windows.
Caution: If you are not sure about one or more entries from the registry, I suggest you do not delete anything as you could risk compromising the functioning of the operating system.
Clean registry with programs
You do not have much time available and instead of cleaning the registry manually do you prefer to use a special program? Then try the software you find below and you will see that you will not regret it. They are easy to use, they all have a simple and pleasant user interface and the final result is guaranteed. Good cleaning!
Free Registry Cleaner
The first of the registry cleaners that I recommend you try is Eusing Free Registry Cleaner. It is a free program that, in fact, allows you to correct and clean the Windows system registry in a few clicks, ideal for saying goodbye to slowdowns and errors caused by the bad removal of applications from your PC.
First, linked to the Eusing Free Registry Cleaner website, click on the entry Download Site1 and then Download Eusing Free Registry Cleaner. When the download is complete, open the file EFRCSetup.exe and click Next four times in a row in the window you see appear on the desktop then click on Finish.

Nella finestra che si apre, click on your button Skip to access the main screen of Eusing Free Registry Cleaner and select the item city from the menu Language to translate the program into cittàn. To start a registry scan, you need to click on the entry instead Analyze log top left. When finished, click on the item Repair registry to delete unnecessary entries from the registry.

You can also create a backup copy of the registry by selecting the entry Create full registry backup from the menu Fillet. To restore a registry backup, click on the entry instead Restore Registry e, nella finestra che si apre, fai clic prima sul pulsado ... to select the folder in which you have saved the backup copy of the registry, then on the backup file and on Restore to start the operation.
CCleaner
Didn't the aforementioned software particularly convince you? Then turn to CCleaner! Haven't you ever heard of it? Strange, he is a real celebrity when it comes to cleaning the PC. In any case, do not worry, we will remedy immediately. CCleaner is a software for Windows operating systems that is very useful for freeing up disk space by eliminating all unnecessary files stored on your computer, reducing programs set to start automatically and, last but not least, correcting errors in the system registry. It also allows you to uninstall programs, safely remove disks and delete duplicate files.
It is available in several versions: one Free which includes all the aforementioned functions, one Professional which costs 19,95 euros and includes additional features including real-time junk file monitoring and automatic disk cleanup and a named Professional Plus which costs 39,95 euros, includes all the features of the Professional edition, adding to these the disk defragmentation, the recovery of deleted files and the analysis of the computer hardware components. As for the mere cleaning of the registry I would say that the Free version is more than enough.
To download CCleaner on your PC, visit the program's website and click on the entry CCleaner.com that you find in correspondence with the wording Free. Wait a few moments for the software download to start and complete then open the file ccsetupxx.exe and presses the button Yes. Set cittàn in the language selection menu then click on first Install and then on Start CCleaner.

Now that you see the CCleaner window on your desktop, select the tab Register and then click the button Find problems. Wait a few moments for the software to be able to identify all the registry problems to be repaired and then press on Repair Selected / Fix Selected Issues twice in a row in order to complete the operation.

To finish, click Yes in the warning window that appears on the screen. By doing this you will go to save a safety copy of the system registry (which can be useful in case of problems and which you can possibly restore by simply double clicking on its icon) before making the necessary corrections. Done! It was so easy, wasn't it?
As I told you a few lines above, cleaning the registry aside, CCleaner also allows you to perform various other Windows maintenance operations. If you are interested in this, I suggest you learn more by reading my guide on how to download and use CCleaner.
Wise Registry Cleaner
Another useful program that I think it is appropriate to report is Wise Registry Cleaner. It is free, it is compatible with all Microsoft OS and, as can be easily deduced from the name itself, it is able to remove all the obsolete elements and corrupted keys from the system registry. It is possibly also available in a variant For including some extra features like multi-user cleaning.
To download the program on your computer, connect to the Wise Regstry Cleaner website and click on the button free Download. When the download is complete, open the file WRCFree.exe just obtained, click on Si, put the check mark next to the wording I accept the terms of the license agreement and then click the button NEXT twice in a row. Then click Install and subsequently on end.

Once the program window appears on the desktop, click on Si to immediately save a backup copy of the system registry (which after being created you can possibly restore by going to C: Usres Username AppDataRoamingWise registry Cleaner double-clicking on the relevant file), select the option Save a complete copy of the registry and wait a few moments for the procedure to be started and completed.
Now click on the button Quick scan to perform, in fact, a quick scan of the system registry and wait for the procedure to be started and completed, then click on the button Cleaning top right. When cleaning is finished, you will see a special green warning appear at the top of the program window indicating the number of problems identified, the number of problems solved and the number of problems that, on the other hand, it was not possible to solve.

If you want, you can also perform a more thorough registry scan by going back to the main screen of the card Cleaning, by clicking on Deep scan and, when the procedure is complete, by clicking on Clear. In this case, however, I warn you, you may also be offered to remove registry entries that are not exactly safe to delete. So, use this feature with extreme caution and especially if you don't know where to put your hands, forget it and rely on the quick scan instead. The same goes for the function as well Customize which, as you can guess, allows you to manually select the areas to scan.

The program also allows you to defragment the registry. To use this feature, click on the tab Defragmentationclick on your button Analyze then press the button Defragment and then on the button Si. At the end of the procedure the computer will restart.

Finally, I would like to point out that you can also make the program clean the registry in a scheduled way by bringing up ON the switch located in the lower left part of the software window then define the start mode, day and time using the appropriate drop-down menus and click on the button OK to confirm and apply the settings.
How to clean registry

























