Windows 8 Password Change - Microsoft Account and Traditional Password
If you intend to change your Windows 8 password and to access your user account on the computer you use your Microsoft account and the access key referring to it, the first thing you need to do is go to the screen Home. Then type in the term pc settings in the search bar located at the top right and then presses the icon PC settings which he buys in the search results.
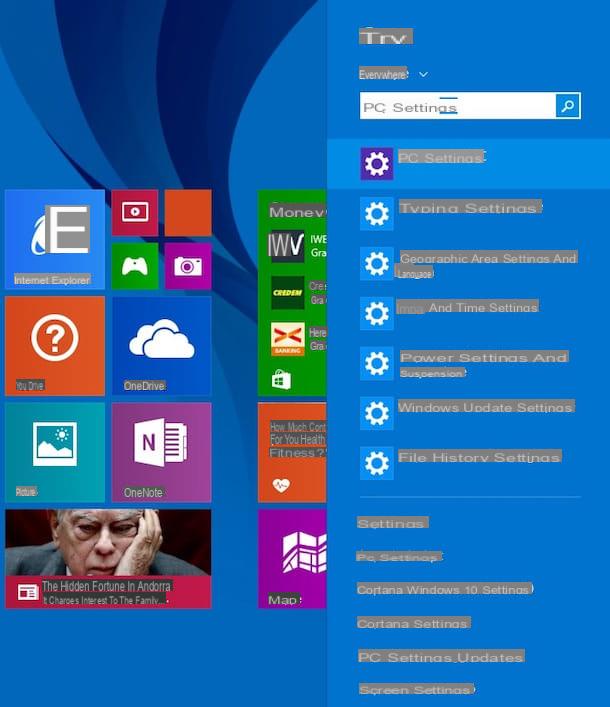
Now select the items Account and then press on Access options from the left sidebar and then presses the button Modification collocato sotto the dicitura Password, award-winning Modification, enter your current password and then click the button NEXT.

If two-factor authentication is enabled on your Microsoft account, type in the field [email protected] the alternative e-mail address you provided to Microsoft, presses the button NEXT and then enter the code you received via email at the address you just provided. If, on the other hand, you already have a code, press the item I already have a code and fill in the field displayed on the screen. If you want to use a different verification option instead, click Use a different verification option.

In the new screen that will be shown to you at this point, fill in the field Previous password typing the password currently in use for your PC and which you intend to replace and then fill in the fields Create password e Confirm Password typing the new password that you intend to use. Keep in mind that in order to be valid, the new password you are going to type must contain at least 8 characters and must include at least two elements chosen from capital letters, lowercase letters, numbers and symbols.

Then press on NEXT to complete the procedure by which to change Windows 8 password.
Know that once you have completed the procedure by which to change your password, Windows 8 will automatically change the access key related to your Microsoft account and used to access all the other services of the Redmond company. In other words, if, for example, you use your Microsoft account to access your PC by changing your Windows 8 password, the password that I usually use to access Outlook.com will also be changed.
Also know that the procedure to change Windows 8 password that I have just indicated can be carried out for an indefinite number of times. This therefore means that in case of second thoughts about the new access key you can always make changes to it by performing the procedure I have already indicated to you again.
Change password Windows 8 - Local account and traditional password
If you intend to change your Windows 8 password and use a local account to access your account on your computer, the first thing you need to do is go to the screen Home. Then press the button depicting a magnifying glass which is located at the top right, type the term run in the search field displayed then presses the icon Run which he buys in the search results.

Now type the command netplwiz in the specific form attached to the window Run and by clicking on the button OK.
In the new window that will be shown to you at this point select, using the left mouse button, your user account in the box located under the item Users for the computer: then press the button Reset password ... placed at the bottom. Fill in the fields now New password: e Confirm new password: typing the new password you intend to use to access your computer then click on the button OK but I will modify it.

Keep in mind that the password referring to the local account is valid only and exclusively for the computer in use. Reason for changing it is a change that is valid only for the current PC and not also for the Microsoft account.
The procedure for changing Windows 8 passwords that I have just indicated can also be carried out for an indefinite number of times. So, if you have second thoughts about the new access key, you can always make changes to it by repeating the steps I have already indicated.
Change password Windows 8 - numeric PIN
If it is your intention to change your Windows 8 password and to access your account on the computer you use a numeric PIN or you intend to use it to replace the current access key, the first thing you need to do is go to the screen Home. Then type in the term pc settings in the search bar located at the top right and then presses the icon PC settings which he buys in the search results.
Now select the items Account and then press on Access options from the left sidebar and then presses the button Add o Modification collocato sotto the dicitura PIN, enter your current password and then click the button OK.

Now fill in the fields located next to the item Enter the new PIN e Confirm the new PIN by typing the numeric code you intend to use to replace the password or PIN currently in use, then presses on end but I will modify it.

Keep in mind that unlike the actual password associated with the Microsoft account, the PIN is valid only and exclusively for the computer in use, which is why applying a PIN or changing it are changes that are valid only for the Current PC and not even for the Microsoft account.
The procedure for changing Windows 8 passwords that I have just indicated can also be carried out for an indefinite number of times. This therefore means that if you have second thoughts about the new access key, you can always make changes to it by repeating the steps I have already indicated.
Change password Windows 8 - Graphic password
If it is your intention to change your Windows 8 password and to access your user account on the computer you use a graphic password or you intend to use it to replace the current access key, the first thing you need to do is go to the screen Home. Then type in the term pc settings in the search bar located at the top right and then presses the icon PC settings which he buys in the search results.
Select the items now Account and then press on Access options from the left sidebar and then presses the button Add o Modification collocato sotto the dicitura Graphic password, enter your current password and then click the button OK.

Now choose the image and the gestures you want to associate with the graphic password you intend to use. Then press the button Select image and choose the image to use by selecting it from OneDrive, from your computer, from the homegroup or from the network. Now draw the desired combination of circles, straight lines and touches for your graphical password by following the simple instructions shown on the screen. Keep in mind that the extent, position and direction of movements become an integral part of the graphical password. Then repeat the gestures you have chosen to associate with the graphic password. To conclude, press the button end.

Know that similarly to the PIN, the graphic password is valid only and exclusively for the computer in use, which is why applying a graphic password or changing it are changes that are valid only for the current PC and not for the Microsoft account.
Furthermore, the procedure for changing Windows 8 passwords that I have just indicated can be carried out for an indefinite number of times. If you have second thoughts about the new access key, you can therefore make changes by repeating all the steps I have already indicated.
How to change Windows 8 password

























