Change the "standard" Windows 10 password
Are you interested in understanding how to change the password, so to speak, classic Windows 10 related to your local account or to the Microsoft one? Then follow the instructions on what to do that you find below and you will see that in a few minutes you will be able to cope with it.
Local user account
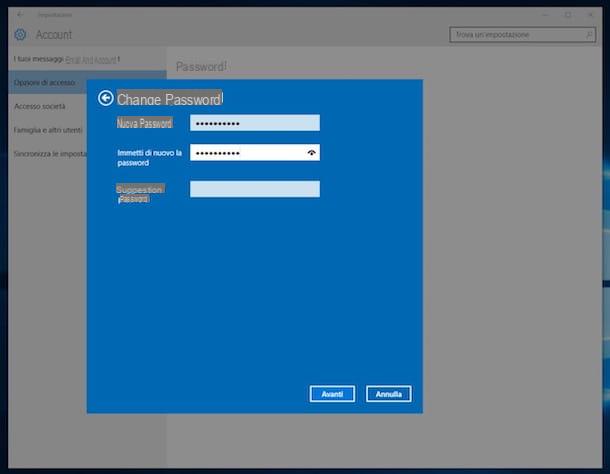
If you want to change the "classic" password associated with your local user account on Windows 10, the first fundamental step you need to take is to click on Start button attached to the system tray, select the icon Settings (the gear) that you find on the left side of the menu that has opened and then click on the item Account in the on-screen window.
Now, select the item Access options from the left side of the window, locate the wording Password on the right and presses the button Modification below.
Then type the password currently in use in the field Current password and his bottone award NEXT at the bottom, enter the new password you wish to use in the fields New password e Enter your password again, type a suggestion that in case of any forgetfulness will be useful to remember the secret word chosen and then press on NEXT. To conclude click on end.
Please note: If, when typing the password for the local user account you intend to change, you see a message indicating the fact that it has been entered incorrectly, make sure that CAPS LOCK is uninhabited.
Microsoft user account

Do you use a Microsoft account on your PC and would like to understand how to change the Windows 10 password in this case? I'll point it out to you right away. However, keep in mind that, in this specific circumstance, the changes you are going to make will not only affect the computer in use but also the Microsoft account in general and any other services and devices associated with it.
That said, to change your password the first step you need to take is to click on the Start button that you find in the bottom left corner of the taskbar and then you have to select the icon of Settings (the gear) that you find on the left side of the menu that has opened and click on the item Account in the on-screen window.
Select quindi la voce Access options in the left part of the displayed screen, press the button Modification that you find on the right are the words Password and indicate how you intend to receive the verification code through the options on the screen then press the button NEXT which is right down and enter the verification code you received.
If you already have a verification code, you can select the link I have a code down at the bottom, type it in the appropriate field displayed and press the button NEXT.
At this point, fill in the first attached field in the on-screen window by entering the password currently in use for your Microsoft account and then enter the new password that you intend to use in the other two empty fields below. Then click on the button NEXT and to conclude press on end. Done!
Please note: If, when you go to type the password for the Microsoft account you intend to change, you see a message appearing indicating that it has been entered incorrectly, make sure that CAPS LOCK is deactivated.
Change the Windows 10 graphical password

If instead of the standard password you want to find out how to change the graphic password associated with your user account (both local and Microsoft) on Windows 10, all you have to do is go to the Start menu, click on the icon Settings (the gear) attached to it and click on the wording Account in the window you see appearing on your desktop.
Now, select the wording Access options from the left side of the window, click on the button Modification that you find under the writing Graphic password which is on the right, enter your current standard password, click on OK and choose whether to use the current image or select a new one by clicking on the appropriate buttons on the left.
Once this is done, draw the three new movements you intend to use on the image by clicking on it and, continuing to hold down, dragging the pointer each time. Repeat the procedure just seen together again (or click on the button Restart which is on the left to start all over again if you made mistakes) presses the button end placed on the left and it's done.
Change the Windows 10 PIN

If you want, you can also change the PIN you have chosen to associate with your user account (both local and Microsoft) on Windows 10 to protect your PC from unauthorized access. To do this, always go to the Start menu, click on the icon Settings (the gear) attached to it and presses on the wording Account in the on-screen window.
Select by voice Access options from the left side of the window, click on the button Modification that you find under the wording PIN on the right and enter the current PIN in the first field and the one with which you want to replace it in the other two fields below, then press the button OK to confirm and apply the changes. Done!
Change your forgotten Windows 10 password
Have you forgotten your account password on Windows 10 and would like to understand how to recover it or, in extreme cases, to change it, so that you can access it again? Then follow the instructions on what to do that you find below. This is feasible for both local and Microsoft accounts.
Local account

If you find yourself in front of the Windows 10 login screen relating to your user account and want to find out how to change the forgotten password of the same, the first thing you can do is to type the password incorrectly in the appropriate field on the screen and press then the key with the arrow that you find on the right or that Submit on the keyboard.
By doing so, you will see, at the bottom of the screen, the suggestion you previously set up for the chosen password that technically should help you to recover the secret word associated with your account. Then log in and change your password as seen in the previous steps.
If in this way you still cannot remember the password related to your account and therefore cannot even change it, the only thing you can do to deal with the situation is to reset your PC. However, keep in mind that doing so will remove all your data, programs and computer settings (and unless you have previously created a backup they will be irretrievably lost) and, of course, you will be asked to create a new one. account with a new associated password.
To do this, click on the button Stop found in the bottom right corner of the login screen and while holding the key Shift on your computer keyboard choose the option Reboot the system from the menu that opened. If you see a warning that you and other people using your computer may lose your saved work after restarting, click the button Restart anyway.
In the boot options menu that you will later see appear, select Troubleshootingpiggy back his Reset your PC and click on Remove all. Once this is done, your computer will restart and reset automatically.
Microsoft account

If you have forgotten the password related to the Microsoft account you use to log in to your Windows 10 PC and you want to find out how to change it, all you have to do is open the web browser from any other computer and connect to the appropriate reset page. of the password by typing account.live.com/password/reset in the address bar and then pressing the button Submit on the keyboard.
Then select the option I forgot my password in response to the question Why can't you log in? in the on-screen box and click the button NEXT which is below. Then enter the e-mail address associated with your Microsoft account in the field at the top, type the characters you see in the image below in the vote field below and press once again on the button NEXT.
Verify your identity by choosing how you prefer to receive the security code, then press on Send the codee and enter the code obtained in the appropriate field. Then press on NEXT and enter the new password you want to use in the fields New password e Confirm Password on screen then press again on NEXT two more times in a row and it's done.
If you are unable to access your email address or reference phone number when asked to choose an option to receive the security code, select the option Non ho alcuna di quete info, award-winning NEXT, type the recovery code in your possession in the appropriate field and press the button Use rec code which is below. Starting from this moment, the procedure to follow is practically the same as that seen together in the previous lines.
If you don't even have a recovery code, press the button No on the web page displayed and follow the wizard that is proposed to you on the screen by answering the questions that are asked to make sure that Microsoft can get in touch with you and therefore allow you to access your account and change the password associated with it . For more info on this, you can refer to my dedicated tutorial, in fact, on how to recover Microsoft account through which I proceeded to talk to you about the matter in great detail.
How to change Windows 10 password

























