Where to find wallpapers
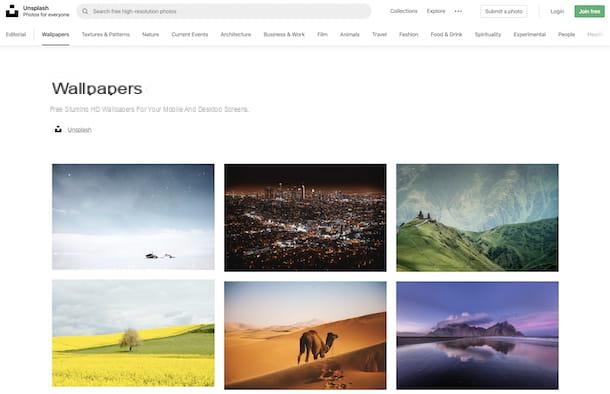
If you are wondering where to find wallpapers through which you can change the PC wallpaper on Windows 10, intervening both on the desktop and on the lock screen, I inform you that on the Net there are a lot of Web sites used for this purpose, which you can tap into without having to spend a penny.
You ask me what are these sites? I'll point them out to you right away. Below, in fact, you will find those that, in my opinion, represent the best portals that allow you to download wallpapers of excellent quality and with the most disparate subjects. Check them out!
- Unsplash - it is a renowned portal that collects a series of very high resolution photos, which can also be used freely for commercial purposes, and which portray the most disparate subjects. The images available are organized by genre and the content download is completely free.
- Wallhaven - Internet site on which it is possible to find thousands of wallpapers to download at no cost belonging to the most disparate categories and available in various resolutions.
- DeviantArt - famous site that hosts the creations of various artists from the digital world. In fact, there are many wallpapers of all sorts, but also icons, desktop themes, posters and more.
- WallpapersWide - another famous portal of this type in question that hosts hundreds of HD wallpapers at no cost suitable for all tastes and, above all, for all resolutions.
- Desktopography - beautiful collection of free wallpapers, curated by art director Pete Harrison, which collects the best works created every year by artists in the digital world.
- Simple Desktops - as can be easily guessed from the name itself, this is a website dedicated entirely to lovers of minimal style wallpapers. All available content can be downloaded for free.
For more details about the wallpaper sites that I have already reported to you and to find out what other similar solutions you have from yours, you can consult my specific tutorials on desktop wallpapers and HD desktop backgrounds, as well as my guide on how download free wallpapers.
Change your Windows 10 PC wallpaper
Now that you have at your disposal some new wallpapers through which you can customize your computer, I would say that you are finally ready to take action and find out, therefore, how to change the PC wallpaper on Windows 10. Below you will find explained how to proceed , not only about the desktop but also about the lock screen. It's very easy, don't worry.
Desktop wallpaper
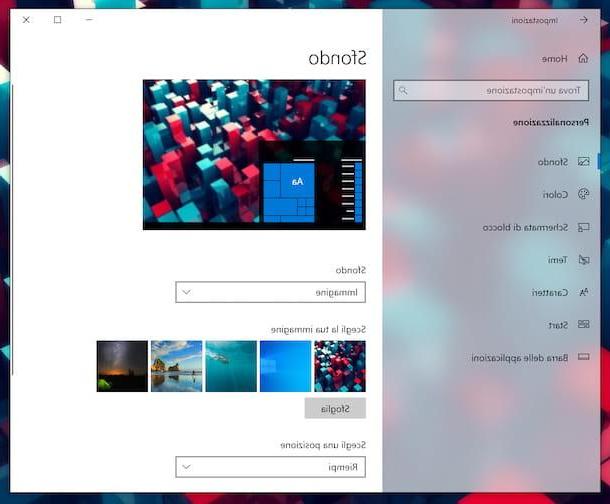
If you want to change the PC background on Windows 10, the first move you need to make is to access the appropriate section of the operating system settings, by right-clicking with the mouse in a point without desktop icons and selecting, from the context menu, the voice Customize.
As an alternative to what I just pointed out to you, click on Start button (I cheer with the windows flag) che trovi nella part in fund to sinistra della taskbar and select the icon of Settings (Quella with the ruota d'ingranaggio) from the menu that opens. In the window you see appear on the desktop, then click on the item Customization and make sure that the wording is selected in the sidebar Background (otherwise you provide).
In the screen you now see, if you want to set an image as a background, select from the drop-down menu Background the item on the right Image, then choose one of the wallpapers in the list Choose your image below or select the image file of your interest by clicking on the button Shop by Department.
After completing the above steps, the selected wallpaper will be immediately applied to the desktop. If you deem it necessary, you can also decide to change its position (centered, side by side, etc.), choosing the option that suits you best from the drop-down menu Choose a location.
In addition to what I have just indicated, keep in mind that you can set a specific image as your desktop background, using the default settings, even simply by right-clicking with the mouse on thefile icon and choosing, from the context menu you see appear, the option Set as desktop wallpaper.
If instead of a single image it is your intention to apply to the desktop a series of different backgrounds that alternate with each other, I inform you that you can do it by proceeding in this way: after having gone to the section Settings> Personalization> Wallpaper Windows 10, select the option Presentazione give menu to tendin Background that you find on the right.
Next, select the photo album you want to use from the section Choose albums for slideshow or click on the button Shop by Department and select the folder containing the images you want to use.
To determine how often to change the image, indicate your preferred timing from the drop-down menu Change image every, while if you want to enable random playback you can do so by moving up On the switch that you find under the wording Shuffle Playback. To define the fill, however, choose the most appropriate option from the drop-down menu Choose a location placed a little lower.
Would you rather set a solid color background instead of images? This can also be done. To do this, select the option Solid color give menu to tendin Background che trovi semper nella sezione Settings> Personalization> Wallpaper on Windows 10.
Then, select the color you like from the list below the item Choose your background color. Alternatively, set a custom coloring by clicking on the button capacitor positive (+) lead located next to the item Custom color.
I also point out that different backgrounds can also be set by setting the themes. To do this, go to the section Settings> Personalization Windows 10, select the item Temi that you find in the left sidebar and choose the theme of your interest from the section Change topic placed on the right. You can also download new ones by clicking on the wording Get more themes in the Microsoft Store.
Lock screen
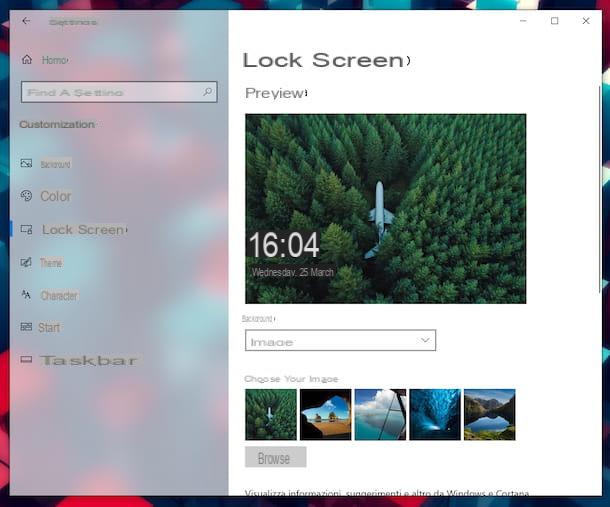
Now let's see how to change the PC background on Windows 10 by going to act on block screen. For starters, click the Start button (I cheer with the windows flag) che trovi nella part in fund to sinistra della taskbar and select the icon of Settings (Quella with the ruota d'ingranaggio) from the menu that opens.
In the window that you now see appear on the desktop, click on the item Customization and then select the wording Lock screen from the left sidebar. At this point, choose whether to set a fixed background or a set of images by selecting the option, respectively Image or that one Presentazione give menu to tendin Background sit a destra.
In the first case, select one of the images available under the heading Choose your image located on the right or select another one to your liking by clicking on the menu Shop by Department, while in the second case select the album you like among those you find under the heading Choose albums for slideshow oppure click on your button capacitor positive (+) lead site next to the item Add a folder and select a folder of your choice.
Do you prefer to use predefined highlights as a background? To do this, select the option Windows Featured Content give menu to tendin Background che trovi semper nella sezione Settings> Personalization> Lock screen on Windows 10.
If you want to use the background image of the lock screen also on the login screen, proceed to bring up On the switch that you find under the wording Show the lock screen background image on the login screen che trovi in basso.
If this may interest you, I also inform you that, always scrolling the Windows 10 settings screen relating to the lock screen, you will find all the options relating to the choice of applications for which to view the information and the summary.
How to change the wallpaper on your Windows 10 PC

























