Change startup screen on PC
Do you have a PC running Windows 10, 8 / 8.x, Windows 7 or a previous version of the operating system from Microsoft and are you interested in understanding how to change the start screen? Then follow the instructions on what to do that you find right below. Locate the paragraph on the version of the OS installed on your computer and follow the instructions on what to do that I am going to give you.
Windows 10
If what you are using is a computer with Windows 10 installed, the first fundamental step you must take to be able to change the startup screen on your PC is to click on the Start button (I cheer with the windows flag) which is located at the bottom left of the taskbar and press the icon of Settings (Quella with l 'gear) in the menu you see appear.
In the window that will subsequently open on the desktop, presses on the item Customization and select the wording Lock screen which is on the left. Provide then carry on On the switch that matches the item Show the lock screen background image on the login screen so as to make sure that the changes you are going to make affect both the computer lock screen and the login screen.
Then click on the menu located under the item Background and choose whether to set a personal image as wallpaper for the startup screen or a default one. In the first case, choose the voice Image from the drop-down menu and then click on the button Shop by Department and select the reference file saved on your PC, in the second case always choose the item Image from the drop-down menu and select an image from those present under the heading Choose your image that appeared in the system settings window.
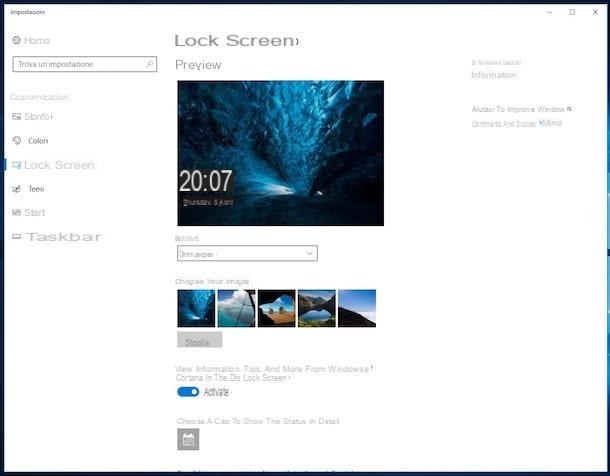
If you prefer to play a slideshow instead of viewing a single image, select the item Presentazione from the menu you find under the item Background always on the same Windows 10 settings screen and choose whether to take photos from your OneDrive account or from the folder Images Windows. If you want, you can also select a folder of your choice that contains the photos to view by first clicking on the item Add a folder. Then press on the voice Advanced Settings presentation to manage further settings related to the presentation of images.

In case you have second thoughts and want to set the default wallpaper again for the boot screen (and the lock screen) of the system, you can do it at any time by selecting the item Windows Featured Content from the menu under the heading Background in the Windows settings. In this way, the image used for the start screen (and the lock screen) in Windows 10 will be modified daily and automatically by the system itself, as per default.

If you are interested in this, I would also like to point out that, apart from the background, you can further customize the start screen (and the lock screen) on Windows 10 by also choosing the applications for which to view details and status, whether or not to view info and suggestions. various from Windows and Cortana etc. by clicking on the additional items always attached to the same PC settings screen and then acting on the available options.
Windows 8 / 8.x
Are you using a PC with Windows 8 / 8.x installed? If so, you can change the startup screen by first clicking the Start button (I cheer with the windows flag) located at the bottom left of the taskbar and then pressing the icon of Settings (Quella with l 'gear) attached to the Start Screen.
In the screen that you will later see appear, press on the item Lock screen then choose whether to use a custom image or one of those already included in Windows 8 / 8.x. In the first case, click on the button Shop by Department and select the reference file from your PC, while in the second you just need to select the image you prefer among those present under the preview.

You can also set up a photo slideshow to be displayed by bringing up On the switch you find under the item Play a slideshow on the lock screen and then choosing whether to take the images from your OndeDrive account or from the folder Images computer by pressing the corresponding button. If the images you want to use are in a different location, click on Add a folder and select the correct folder.

If you want, still from the same Windows settings window you can make further customizations to the start screen by choosing whether to display only images suitable for the screen size, whether to disable the screen after playing the presentation, which apps to display on the lock screen, etc. intervention on the other options that are shown to you.
Windows 7, Vista and XP
If, on the other hand, what you are using is a computer based on Windows 7, Windows Vista or the even more ancient Windows XP, to change the start screen you must necessarily resort to the use of third-party resources as there are no "di special series ".
There are many programs used for this purpose. Among others, I strongly suggest you try LogonStudio, a free software that is very easy to use which, in fact, allows you to customize the start screen in a handful of clicks by setting an image to your liking. You ask me how it works? I'll point it out to you right away.
First, connect to the LogonStudio website and click on the blue button Download which is on the left and wait for the program installation file to be downloaded to your computer. When the download is complete open, by double clicking on it, the file you just obtained (LogonStudio_public.exe) and click your Si. In the window that opens, click the button first Next three consecutive times and then on Finish to finish the installation procedure.

At this point, start LogonStudio through its icon in the folder WinCustomize of Start menu Windows and, in the window that opens, click on the button Yes to set the program as the default editor of the Windows logon screens.
Then select the image you intend to use to replace the default one in the system startup screen from the list that is shown in the program window and click on the button Apply to confirm and apply the changes.

And if the images already included in the software do not satisfy you and you want to use a customized one, click on the button Create which is always in the left part of the program window, assign a name to the start screen you are about to create, press on Browse ... and select the reference file saved on your PC then press on Save. Then select the image from the main section of LogonStudio as I indicated in the previous lines and that's it.
In addition to the way I have just explained to you, you can add new images to use to customize the start screen of your Windows PC by downloading them from the dedicated gallery of the website of WinCuztomize (the software house producing LogonStudio).
More precisely, if you use Windows 7 or Vista, connected to this page to browse the logon screens you prefer, click on the preview of the one you like most and then on the green button Download to download the file to your computer. If, on the other hand, you are using Windows XP, the page to which you must connect to find new startup screens to customize your PC is this, the rest of the procedure is practically identical to what I have just indicated for the other versions of the OS.

When the download is complete, in the LogonStudio window click on the button Load, select the file you just obtained (if you have downloaded an archive you must first extract its contents in any folder) and click on the first on Apply and then OK to set the newly loaded logon screen as the system default.
If you want to cancel the changes and return to the original Windows logon screen, all you have to do is start LogonStudio again and click first on Restore default Logon, Then Apply e OK. Easier than that?
Change the startup screen on Mac
And what about the Mac side? How do I change the startup screen? Let's find out immediately. Starting from the fundamental assumption that the image set for the start screen on macOS is identical to the one chosen as the background for the desktop and that it changes automatically when the latter changes, to use a different one you need to put into practice a special trick because , as anticipated at the beginning, the system does not offer any special option to do so.
What you need to do is therefore first of all identify the image that you intend to use as a background for the start screen and make sure that it is in PNG format. If you don't know how to check the chosen image format, I invite you to read my tutorial on how to view file extension in order to clear your mind about it. And if the image format is different from the one requested, you can deal with it by following the steps that I have provided you with my guide on how to convert images.
Then proceed to create a copy of the chosen image on your desk. To do this, select the referenced PNG file, right click on it, choose Copy "file name", right click anywhere on the screen without icons and, from the menu you see appear, click on the wording Paste element. Alternatively, select the source image, use the key combination cmd + C to copy it to the macOS clipboard, click anywhere on the desktop and use the key combination cmd + V to glue it.

Therefore, proceed to rename the copy of the image just generated on the desktop in com.apple.desktop.admin.png then right click on the del icon Finder (Quella with il smile) placed on the Dock bar and select the item Go to folder ... from the menu that appears. Then type /library/Caches/ in the appropriate field attached to the window that appeared on the screen and click on the button vai.
Finally, drag the copied and renamed image previously on the desktop to the Finder position you just reached and press the button Replace in response to the notice that appears on the screen. Done!

Please note: The trick in question does not work if you have activated the fast user switching function to allow multiple users to stay logged in at the same time. Also keep in mind that, based on what has been said in the previous lines, if and when you go to change the desktop background, the image you set for the startup screen on your Mac will also be changed automatically.
How to change the startup screen

























