Google DNS
- Preferred DNS Server: 8.8.8.8
- Alternate DNS server: 8.8.4.4
OpenDNS
- Preferred DNS Server: 208.67.222.222
- Alternate DNS server: 208.67.220.220
To take advantage of the OpenDNS parental control system you need to register for free on the website of the service and install a small software, OpenDNS Updater, which allows filters to work even when the connection's IP address changes. You can find more details about it in my tutorial on how to change DNS on Windows 7.
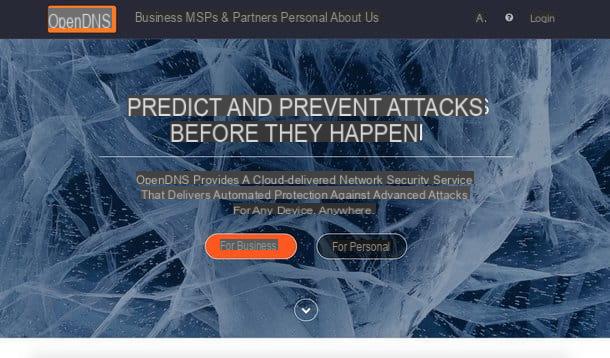
Google DNS and OpenDNS are not the only DNS servers available in the world, there are many others you can rely on. To test their performance and find out which are the fastest ones for your connection, connected to this website and click on the item download a copy to your computer located at the bottom of the page to download Domain Name Speed Benchmark.
It is a small free and no-install utility (that is, it does not need installations to work) that measures the performance of all the major international DNS servers (plus the local one currently in use) and allows you to easily find out which ones are faster.
Once the download is complete, start the program DNSBench.exe, select the scheda Nameservers from the window that opens and presses the button Run benchmark. At the end of the test - which should take approximately one minute - the tab will automatically open Response time with the list of DNS servers in order of speed: click on Not now to view it in full.

If you want, in the Domain Name Speed Benchmark tests you can also add custom DNS servers and evaluate their performance: just click on the button Add / Remove, type the address of the server to be included in the test and press the button Add.
Once you have identified the fastest DNS servers, go to the network settings and change the Windows settings as we have seen previously. It's that easy.
How to change DNS Windows 8

























