Burn a CD with Windows Media Player
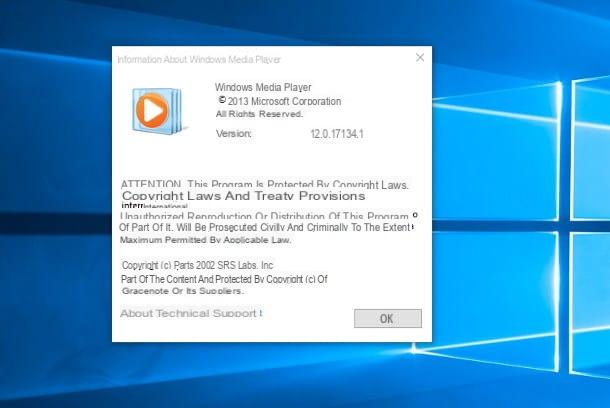
As I already mentioned a few lines ago, Windows Media Player is the multimedia player already included in the Microsoft operating system: this software is capable of both burning "pure" audio CDs (ie organized into audio tracks and playable in most CD players, including those of cars a little older), generating them from MP3, WMA or other types of formats, and from data CDs / DVDs containing multimedia files in their “original” form.
To proceed, the first thing you need to do is enter the empty disk in the computer player, start the above program from the menu Home Windows (accessible via the icon in the shape of pennant located in the lower left corner of the screen) and then continue, depending on your needs, using one of the two procedures illustrated below.
Audio CD

Do you intend to use an audio CD that can be played by all commercially available players, so as to avoid compatibility problems and to be able to enjoy your music even in the player in a slightly older car? Then this is the section for you!
Before proceeding, let me give you some more information on what to do: first of all, you must know that an audio CD is not affected by the size in terms of "space occupied" by the various tracks but takes into account their duration. In general, a modern 700MB CD can hold approx 80 minutes of music in total. Also, when it comes to burning an audio CD, keep in mind that the writing speed and quality of the CD you use can really make a difference, as these factors actually affect the final output.
Therefore, in order to avoid burning problems, skipping songs or other types of unexpected events, it is advisable not to make the computer perform other operations during the burning phase, pay particular attention to the quality of the CDs used (here you can find some useful tips on this) and, above all, use a speed lower than the maximum allowed by the burner / optical media in your possession.
Having made these necessary premises, it's time to take action: after opening Windows Media Player and inserting the disk into the player, presses on the card Burn located at the top right, then click on the button Burning options resident immediately under the aforementioned tab (symbolized by a box with a check mark) and presses on the voice Audio CD from the menu shown on the screen.
At this point, to add the files to the burn list, select the item Music located on the left to access the Windows music library and drag the songs you want to burn into the right pane of the program, initially marked with the caption Drag items here. To delete a file from the list, you need to do click destroy on his name and choose the voice Remove from list from its context menu.
Keep in mind that the order of the songs displayed is the one that will actually be used during the burning phase: to modify it, all you have to do is select a track from the playlist with the mouse, move it up (or down ) and release it in the position you think is most suitable.
The music library does not contain any files, so you can't create the compilation? No problem: to add the files to your Windows music library and make them available for burning, all you have to do is copy them to the folder Music Of computer. Alternatively, you can drag songs to the appropriate box directly from the folder in which they are contained.

Once the music compilation is complete, click the button once again Burning options and choose the item More Burning Options ... from the proposed menu: first, press the tab Burn and set the Burning speed best suited to your case (eg. Bassa) using the appropriate drop-down menu.
If you want to normalize the tracks, that is, make sure that they all have the same volume, put the check mark next to the entry Apply volume leveling for songs; to avoid a two-second pause being applied between tracks (for example if you are mastering a compilation of songs remixed together), use the box instead Burn CDs without gaps between songs. When you feel you have reached the optimal settings, press the buttons Apply e OK to return to the main Windows Media Player screen.
At this point, the big thing is done: to proceed with the creation of the audio CD, press the button Start Burning and wait for the process to be completed, then remove the disk from the drive, reinsert it and verify that playback is smooth. It wasn't difficult, was it?
Data CD

The player you intend to use supports the playback of songs in MP3, WMA and so on, so do you intend to create a data CD that can contain even more music or multimedia content, thus abolishing the limit of 80 minutes connected to audio CDs? Do not hesitate any longer and follow the instructions I am going to give you below. Before continuing, I want to point out that this procedure is also valid for the creation of Data DVD and that, if you wish, you can add files of type video o image, as supported by Windows Media Player.
How? Very simple: after starting the program and inserting the disk into the drive, click on the tab Burn resident at the top right, then on the button Burning options located immediately below (identified by a check box) and click on the item Data CD or DVD attached to the small menu that appears.
At this point, all you have to do is click on the sections Music, Video, Images o Other multimedia files Windows Media Player to access the related collections and drag the files you want to burn in the right pane of the program (initially identified by the wording Drag items here). You can delete a file from the list by doing click destroy on its name and selecting the item Remove from list give the purpose menu.
To add items to the media collections, if they are empty or do not contain the files you intend to burn, all you have to do is move them to the folders Music, Pictures o Video Windows. Also this time, if necessary, you have the option of dragging the files into the appropriate section of Windows Media Player directly from the folders in which they are contained. Furthermore, you can take into account the space occupied and the space still available using the appropriate indicator located at the top right.
The game is practically done: check that the burn list contains all the files you want to transfer to the disk and click on the button Start burning to begin the actual writing process.
Burn a CD with Windows File Explorer

You have appreciated Windows Media Player very much, however do you need to burn on the CD / DVD also contents other than multimedia ones (eg documents, compressed archives or other types of data) not supported by the Microsoft home player? In that case, you can burn your own CD or DVD using File Explorer, that is the program that Windows uses to view the contents of discs, USB sticks, optical media and so on.
Doing so is really very simple: first, insert the blank disk into your computer, ignore the autoplay options (by pressing the Cancel in the window that appears on the screen if you are on Windows 7 or 8.1), then double-click on the icon PC / Computer question placed on the desktop and repeat the operation with the icon relating to the blank disk just inserted (eg. DVD RW Drive (L :)).
At this point, the operating system will ask you if you want to burn the disk as a USB flash drive or as a "classic" CD / DVD drive. Using the first option, you will have the opportunity to copy and delete files (the latter possibility is provided only in the case of rewritable media, otherwise the written files cannot be deleted) exactly as you would with a USB stick or disk; in this case, however, the CD / DVD can only be read and managed by operating systems equal to or higher than Windows XP, resulting therefore unusable by other systems and media (Mac, table players, car radios, consoles other than Xbox One, and so on). With the second option, however, you can create a standard data disk compatible with all systems and media: if you do not know what to choose, I recommend that you use the latter option.

In any case, once you have placed the check mark next to the writing mode that you think best suited to your case, press the button NEXT and copy all the files you want to transfer to the disk in the window that opens on the screen. Once this is done, you simply need to do a click destroy on an empty point of the window relating to the files to be burned, press on the item Write to disk located in the proposed context menu, set the burning speed and name of the CD / DVD using the window shown on the screen, and then start the writing process by pressing the button NEXT.
Alternatively, you can get the same result by pressing the button Write to disk located at the top of Windows 8.1 or Windows 7 Explorer, or by clicking on the button Complete burning Windows 10, in turn accessible by pressing on the small one arrow pointing down, located in the upper right corner of File Explorer.
Other programs for burning CDs

If you have come this far, it means that you have mastered both a burn a CD with Windows Media Player than to do the same thing using the tools made available by File Explorer. However, by studying your case well, you realized that you need a little more advanced programs and that can leave you, if necessary, a little more freedom regarding the various settings, therefore you would like some information additional in this regard.
Did I hit the spot? Perfect, I think I have what is right for you: I suggest you take a careful look at my guide to burning software, where you can find a well-structured list of programs suitable for the purpose, complete with rather detailed information on each application. and with related download links. So, what are you waiting for to consult it?
How to burn a CD with Windows Media Player

























