How to activate parental control on PC
Does your child have access to a computer in the house and are you worried that they might run into some inappropriate content? Do not worry, in the next paragraphs I will expose you how to activate parental control on PC through the functionalities made available by the operating systems Windows e MacOS.
Windows
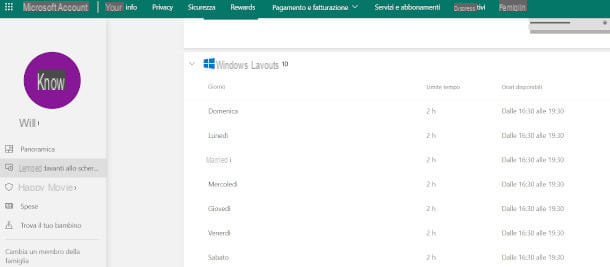
If on your PC it is installed Windows 10, you need to know that it is possible to create a child account in which to activate the functions provided by Microsoft within the project Family Safety.
First, therefore, log into the operating system with a profile of CEO and click on the button Home (the one with the Windows flag) at the bottom left, then click thegear to access the settings.
In the new screen, click on the icon Account and, in the next window, from the left panel, presses on the option Family and other users. In the right pane, below the section Your family, the voice is present Add family member: click on the symbol [+] to its left and, from the window that appears, click on the wording Create an account for a child.
You will be redirected to a new form, in which to enter theemail address to create. Press the button NEXT, then enter the Password and click the button once more NEXT. Now type the name and last name, click again on the item NEXT and enter the country of origin and date of birth of the user to be created in the relative fields, by pressing the button again NEXT.
The last step is to authenticate to the Microsoft account: enter, therefore, username e Password and press pulsating NEXT to validate the operation. If you don't have an account yet, click on the item Do not have an account? Click here to create one and follow the steps to register it. Finally, read the screenshot relating to terms of service and privacy, then type your account name in the field below and click the button Yes I accept.
In the screen below, choose whether to allow your child to access third-party apps (not published by Microsoft). If so, check the box next to the relevant wording. Then press the button Continue below. If you have not provided consent, you will see an additional confirmation screen for the chosen option. So click on the button Continue and, in the last step, click the button end- You'll see a summary of your family members registered by Microsoft.
Now you can proceed immediately to change the settings or, if you want, connect to your Microsoft account from this page at any time to change them. In the latter case, to access, click on the button Log in located at the top right and enter the username in the first screen of the authentication form, then press the button NEXT. Type, then, also the Password and press pulsating Log in.
On the main screen there is the tab Family: Click on the wording Manage your family and, on the next page, locate the child's profile. By clicking on the item View you will access a screen where you can set various filters. Let's see, therefore, the specific settings for the safe use of a PC with Windows 10.
Pressing on functionality Time in front of the screen you will access a new page where, at the bottom, there is the option for devices Windows 10. Press the button Activate limits to interact with a panel which shows the report of those set for each day: by clicking on it you will be able to view a new screen in which it is possible to define them on time.
In fact, you will find a special box with a drop-down menu at the top in which set the day (or every day) you want to change. At the bottom, however, you will find a bar through which to select the amount of hours that your child can spend in front of the computer. Further down, you can then define the time slot within which he will be able to access the device. Press the button end and you will see your updated schedule on the summary.

Click on the item now Content filters (in the left menu) and, in the box that is proposed to you, click on the button located under the section Filter Settings. This will activate the restrictions for the contents to be displayed which, please note, will only be applied to searches performed through the browser Microsoft Edge and the search engine Bing, completely blocking any other browsers installed on the PC.
The button below the item Use only permitted websites activates an additional security measure that allows access only to certain sites, considered safe by Microsoft: you can possibly add others from the form under the heading Allowed sites, by typing the address of the site to be authorized and clicking on the symbol [+].
Those just described are the main predefined features on the Windows 10 operating system for managing family filters on a PC. If you want to use other external programs for defining parental control rules on a computer, I suggest you read my dedicated guide.
MacOS

If you have an Apple computer and you want to know how to activate parental controls on macOS, I recommend that you first create a user profile for your child locally. Press, therefore, on the logo of the apple located at the top left, then click on the item System preference in the menu that opens and, in the next window, presses on the option Users and groups.
In the screen that is shown to you, click on padlock at the bottom left, enter the Password of the Mac administration and press the button Unlock. Now you can click on sign [+] below the list of users. In the form that opens, keep the value Standard in the field New account, then enter the full name, account name Password (must be repeated in the field Confirmation) and presses the button Create utente.
Before proceeding you must also know that starting from macOS 10.15 Catalina the settings for the filters in question have been merged into the functionality Usage time (previously there was Parental Control).
At this point, log in with the child's profile to the operating system, click on the logo of the apple (top left) and select the item System preference from the menu that is proposed to you. In the window that opens, click on the feature Usage time, then, on the next screen, tap on the item Pause for use in the left menu.
Press the button now Attiva located at the top right to allow the modification of the limitations and choose whether to apply the pause to everyday (in this case you can immediately operate on the times next to the aforementioned wording, by clicking on the arrows to set thestarting time e end) or whether to apply the option custom: the latter provides for selecting the day on which to set the limitation, also acting on the respective times in the same mode seen for the "Every day" function.
By clicking on the next item on the left menu, that is App limitations, you will access a window in which you can select the applications you want to limit (by clicking on the symbol [+], down). On the next screen, then select one category of applications, or presses on arrow on the side to view them and individually choose the applications to limit.
In the section below define maximum time of use for applications selected in the same view mode for functionality Pause for use and press pulsating end, to validate the changes. I recommend that you also evaluate the functionality Content and privacy on the left menu.
To be able to change the settings, after accessing the relevant screen, press the button Attiva. You will see four tabs associated with different features: Content, Store, App e Other.

In particular, I point out the settings on the section Content, where I suggest you enable the features Limit adult websites e Store: in the latter you can adjust the availability of Videos, TV Programs e App in Apple stores, also defining the most appropriate age group for them.
How to activate parental control on tablets and mobile phones
Does your child have one or more mobile devices at their disposal and are you concerned that they may misuse them, or that they risk running into content that is not suitable for their age? Let's see immediately how to activate parental control on tablet and mobile phone through the predefined functionalities of the devices Android and iPhone / iPad.
Android

Whether the device to be monitored is animated by the operating system Android you will have predefined settings that you can refer to to limit some content and apps. In particular, I advise you to proceed by setting the security checks on the Play Store.
Start, therefore, the latter (it has the colored triangle icon) and press on yours profile picture, top right. From the context menu that appears, then press on the item Settings and, in the next screen, presses on the item Family. Now press the option Parental control, to access the parental control screen: at the top you will find a special button which, if pressed, allows you to activate this control, by setting a PIN (or an alternative identification method chosen on the device in use),
After performing this simple operation, you will be able to operate on the items below, which allow you to set content restrictions. Then press on the item Apps and games and locate the PEGI corresponding to the age range of the child. Press the relative value (ranging from 3 to 18) and press the button Save to confirm your choice. Then repeat the operation with the next item Videos: you will find, this time, the indication VM. followed by age.
Another very effective solution made by Google is that relating to the service Family Link, which allows you to set up a very precise supervision of the activities performed by children on the Android devices to which they have access. Therefore, I advise you to read my dedicated guide, in which I explain in detail the operation of the service in question.
iPhone and iPad

If your child has access to an Apple device, you should know that there are several native features on iOS and iPadOS systems to activate parental controls and the appropriate usage restrictions. Let's see, therefore, how to activate parental control on iPhone and iPad.
First, tap on the icon Settings (that of the gear) present on the Home Screen, then press on the item Usage time. Pigia, now on the option Pause for use to access a screen where you can set a time frame within which only the allowed apps will be available.
Then press on the button next to the wording Pause for use to enable this feature, then decide whether to apply it to everyday: in this case you can directly enhance the Start times e end in the section at the bottom by tapping on the relevant items, then sliding your finger on the hour and minute to set the desired one.
If you want to apply the feature only on certain days, press on the item Customize days, then press on the various days of the week that will be displayed to you to define daily time slots: the operation is the same as shown in the previous paragraph.
Now go back to the main screen via the button Go back, and this time press on the item App limitations. In the following screen, tap on the wording Add usage restrictions, so always choose the category (or categories) of apps you want to restrict.
If you want to trade only on some apps individually, press the side arrow and you will see the list of available applications: press on one or more of them and tap on the item NEXT, at the top right, to set a time limit for use, always by sliding your finger on the hour and minutes. Also in this case you will have the voice available Customize days. When finished, click on the button Add located at the top right to record the changes. Keep in mind that the minimum usage limit for an app is 1 minute, so to completely block access to an app you will have to run it for at least 1 minute (knowing that later, during the day, the system may still be granted the possibility to use it for another minute).
Another essential feature that I suggest you take advantage of is the one called Content and privacy restrictions. By tapping on the aforementioned item, you will enter the relative screen: activate it by pressing the button at the top, so that it turns green. Here, inside the section Content restrictions, it is possible to filter those allowed on the store: for example, by pressing on the item Videos you can decide the age range maximum to enable or make all content unavailable.
In the aforementioned screen it is also possible inhibit App download, always using the age groups as a criterion, or filter the Web content, by accessing the section of the same name and pressing on the options Limit adult websites.
If you wish, you can also set an additional security measure via the feature Use Usage Time Code, in the Screen Time of Use: it is essential to ensure that the various preferences described so far are not changed by the child. By pressing the aforementioned item, you can define a code, which you will have to type twice.
After confirming the code, you will be asked to enter theApple ID and Password, to allow you to reset it in case of loss.
How to activate parental control on TV

Your child spends a lot of time in front of the TV and do you want to be sure that he does not encounter content unsuitable for his age? For many years, all models have provided various safety features to limit these drawbacks: let's see, therefore, how to activate parental control on TV.
Now I'll tell you how to activate parental control on samsung TV, but the menus of the televisions produced by the various brands are quite similar to each other, so you shouldn't find it particularly difficult to follow my directions, albeit with some different items to select.
After switching on the TV, press the button Menu on the remote control and, in the screen that appears on the screen, locate the item Settings (or a gear symbol): select the latter using the keys arrow on the remote control and press the button Submit (generally marked with an arrow inside a rectangle).
Still using the arrows, select the option Safety and press again Submit: You will be shown a screen for entering a PIN. If you've never set it up before, it probably stayed 0000 (but check your model's manual, just to be sure). You will be shown a screen where you can activate the Channel lock (must be on On) and the relative age range.
To act on the aforementioned settings, scroll with the arrows to select the one of interest and press the button Submit, in order to access the relative screen: for example in that of Program Block you can define the maximum age beyond which any programs deemed unsuitable by the broadcaster will be inhibited.
Parental control settings are often also available on set-top boxes and TV boxes, i.e. all those devices that, once connected to the HDMI port of a TV, allow it to connect to the Internet by providing various apps, including those for streaming multimedia content.
How to activate parental controls on YouTube

You have realized that your children are particularly attracted to the content offered by YouTube and would you like to limit the viewing of some videos on this famous platform? No problem: let's see immediately how to activate parental control on YouTube.
The famous service owned by Google provides a specific feature, called Restricted mode, easily activated on both PC and mobile devices. In the first case, connect to the main YouTube page from your computer and, if it is not already authenticated, press the button Log in, top right to log in.
Then click on yours picture profile, at the top right, and a context menu will open, where the last entry is Restricted mode, followed by the activation state: if it is in state Not active, press on the aforementioned item, then act on the button Enable restricted mode. Please note: thesetting is valid only on the browser in which it is implemented.
On mobile devices, this is just as simple. Take the smartphone or tablet on which you want to activate the filter in question and start theapps on YouTube. Then press on yours picture profile and select the item Settings give the menu to compare.
On the next screen, tap on the option Generali and then locate the item Restricted mode: if the button to its right is gray, press it to activate the setting. Also in this case theoperation is valid only on the device on which it is carried out.
How to activate parental controls on Google

If you want to learn how to activate parental controls on google, I would like to inform you it is possible to make operational a very useful function made available by the famous search engine, called SafeSearch: the latter allows you to filter the results that are proposed following a search on Google, eliminating those considered explicit.
First, connect to this page and, if it is not authenticated, click on the button Log in (top right), to log into your Google account.
At the top of the screen you will see, you will find the section dedicated to SafeSearch Filters: check the box Enable SafeSearch, then scroll to the bottom of the page and press the button Save, confirming the changes using the button OK.
If you believe that this security measure is not enough and you want to access a more articulated and complete service, I suggest you evaluate the activation of Family Link, which I told you about in detail in my dedicated tutorial.
How to activate parental control

























