How to activate AirPods on iPhone
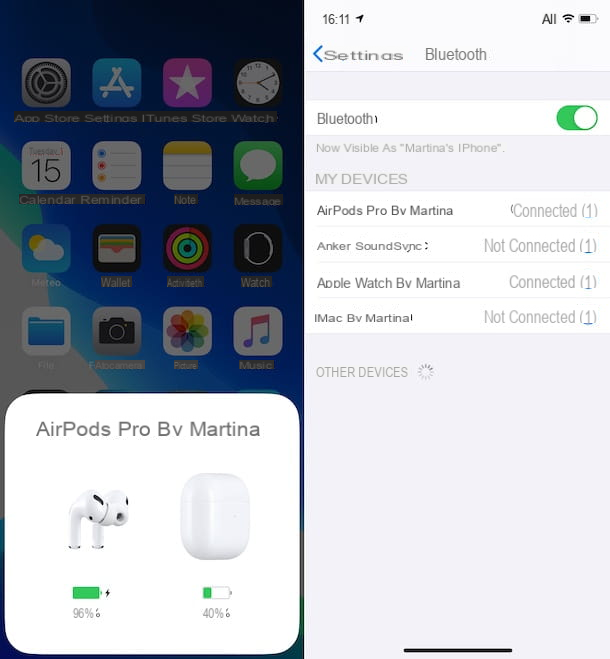
Possiedi a iPhone and you would like to understand how to activate AirPods then? I'll explain immediately how to do it.
First, take care of enable Bluetooth on your Apple smartphone. To do this, take the device, unlock it, access the home screen, select the icon of Settings (Quella a forma di ruota d'ingranaggio) and touch the item Bluetooth in the new screen that is shown to you, then move up ON the switch located next to the item Bluetooth.
As an alternative to what I just indicated, you can enable Bluetooth from the Control Center of iOS. To do this, on an iPhone with Face ID, swipe down from the top right corner of the screen, while on an iPhone with a Home button, swipe up from the bottom edge of the display. Then press the button with the Stylized "B", in such a way that from Grey you become blu.
At this point, take the custody of the AirPods with the earphones inside, bring it close to the iPhone and open the relative cover, keeping your smartphone unlocked. After doing this, you will be shown on the iPhone screen a 'animation depicting the AirPods and a button to start configuration.
Premium, though, your pulse Connect appeared on the display and waits for the pairing process to complete. When you see an animation appear on the display indicating the charge level of the earphones and the case, press the button end and you can finally start using the AirPods.
If you haven't yet configured the use of "Hey Siri" on the iPhone and if you have second generation AirPods or AirPods Pro, the procedure will also start to configure the function in question, which can be exploited both from the smartphone and by acting directly from the earphones.
At this point, the procedure for activate AirPods on iPhone can be said to be over. The earphones, in fact, should finally be enabled and you can start using them to make phone calls, play the audio of your favorite content and enable the use of Siri. Also keep in mind that, once the AirPods on the iPhone are activated, they become immediately usable also on all other devices produced by the Cupertino company and connected to the same Apple ID, without having to repeat all the operations necessary to establish the connection again.
When you no longer need to use AirPods, for disconnect them from the iPhone you just need to remove the earphones from your ears and put them in their case. Wearing them later, they will be enabled again for use and will automatically connect to the last device used with them.
Alternatively, you can disconnect the earphones without putting them back in their case, by going to their settings screen, by tapping on the icon of Settings that you find on the iOS home screen, then on the item Bluetooth, then on the "I" placed next to the name of the AirPods in the list of connected devices and tapping on the item Disconnect this device.
If, on the other hand, you wish dissociare the AirPods from the iPhone, thus permanently removing the connection between the devices, after accessing the earphones settings screen (proceeding as I indicated above), select the wording Forget this device and it's done.
How to activate AirPods microphone

Now let's see how to adjust some of the main options related to the operation of Apple's earphones. To be precise, if what you're interested in doing is activate microphone AirPods, or rather, manage the operation of the latter according to your needs (which by default is always enabled), the first step you need to take, after connecting the earphones to the iPhone, is to tap on the icon of Settings present on the iOS home screen and select the item Bluetooth from the following screen.
At this point, select the "I" that you find next to the name of the AirPods in the list of Bluetooth devices and, on the next screen, tap on the wording Microphone. Now, select the option Headset (always on the left) or that one Headset (always on the right) to activate, respectively, always only the microphone of the left or right earphone.
Alternatively, you can choose the option Automatic earphone exchange (which is the default), which allows you to enable the microphone on both AirPods and which detects if only one earphone is worn, automatically activating the microphone on the latter.
And if your problem is that you are making a phone call using the AirPods but your interlocutor cannot hear your voice, it is evidently because you have disabled the microphone during the call. To remedy this, tap the button Muto (the one with the barred microphone) that you find on the phone call screen, so that from White you become not colored, And that's it.
How to activate Siri AirPods

The AirPods can also be used to call Siri and communicate with Apple's virtual assistant without necessarily having to have the iPhone at hand. To use this function and, therefore, activate Siri AirPods, just say the sentence "Hey Siri" when you wear the earphones.
If the Apple assistant does not activate, it is evidently because you have not yet configured the use of "Hey Siri" on your iPhone, or because you have disabled the function. In both cases, to fix it, tap on the icon Settings found on the iOS home screen, select the option Siri and search on the next screen and bring up ON l'interruttore Enable "Hey Siri". For more details, you can refer to my specific guide on how to enable Siri.
If you are not interested in using the "Hey Siri" function, or you want an alternative way to call the Apple assistant, I inform you that you can also simply touch the earphones. By default, in fact, if you are using the first and second generation AirPods, performing a double tap on one of the earphones Siri is recalled instantly, while on the AirPods Pro it is necessary press and hold the pressure sensor.
If you want, however, you can modify the behavior just described according to your needs and preferences. To do this, select the icon of Settings present on the iOS home screen, touch the wording Bluetooth and press on "I" that you find next to the name of the earphones, in the list of available devices.
Now, if you are using second generation AirPods, choose the option Crab at the section Double tap the earphones, while if you own the AirPods Pro tap on the items Left and / or Destro that you find in the section Press and hold the AirPods e seleziona l'opzione Crab for the headset of your interest.
How to activate Hearing AirPods

The function Live listening, better known by the abbreviation of hearing, is a special feature implemented in iOS (as well as on iPadOS), which allows you to use the iPhone as a microphone, sending the audio "picked up" by the latter to the AirPods or in any case to the headphones connected to the smartphone, in order to improve the quality of listening.
If you're interested activate Hearing AirPods, first invokes the Control Center of iOS, proceeding as follows: on an iPhone with Face ID, swipe down from the top right corner of the screen, while on an iPhone with the Home button, swipe up from the bottom edge of the display. Next, tap the button with theear and tap on the item Live listening, so that the wording Turned off below is changed to Access.
Once this is done, in the panel dedicated to the Hearing function in the iOS Control Center you will also see the audio level picked up by the iPhone microphone. Furthermore, if you exit the Control Center, you can quickly access the section of the same dedicated to the Hearing function by tapping on thered label with microphone which is displayed in the upper left part of the screen when the feature is enabled.
Then when you want, you can disable the functionality in question simply by calling the Control Center, by tapping the button with theear and pressing on the wording Live listening in the box that appears, so that the item Access underlying is changed to Turned off.
If, by accessing the iOS Control Center, you cannot see the button to activate the Hearing function, to remedy it, tap on the icon of the Settings present on the home screen, touch the wording Control Centerwho quills Customize controls and his bottone award capacitor positive (+) lead that you find next to the item hearingIn section Further checks placed at the bottom (so that it is moved to the section Include, in high).
How to activate AirPods on iPad

You own an Apple-branded tablet and you're wondering if that's possible activate AirPods on iPad? The answer is yes. To do this, all you have to do is follow the same procedure that I have already described to you in the chapter dedicated to the iPhone (also for what concerns the disconnection and dissociation), absolutely nothing changes.
And if you have already configured the use of the AirPods on another device of the "bitten apple" company connected to the same Apple ID paired with the iPad, you will not have to carry out any activation procedure on your tablet, as the earphones will be configured automatically and you can immediately start using them by choosing them from the Bluetooth or audio output menu.
How to activate AirPods on Mac

If you are interested in understanding how to activate AirPods on Mac, I inform you that if you previously had already enabled the use of the earphones on another device associated with the same Apple ID (e.g. on the iPhone, as I explained to you in the step at the beginning of the guide), the earphones will be immediately ready for also use on macOS.
If, however, this is not your case, to activate the AirPods on macOS you have to intervene directly on the computer. To do this, bring the la custody of charging the AirPods with the earphones inserted inside, open the cover and, from your Mac, click on the icon System Preference (Quella with the ruota d'ingranaggio) located on the Dock bar.
Then click on the entry Bluetooth present in the pop-up window and make sure that the wording appears on the left Bluetooth: active (indicating that Bluetooth connectivity is enabled). If, on the other hand, the wording Bluetooth: not activeclick on your bottone Turn on Bluetooth to repair.
After completing the above steps, locate the name of the AirPods in the list of Bluetooth devices available for connection, select them and click the relevant button Connect. After successfully enabling the connection between the AirPods and the Mac, you can use it to play the audio of the computer.
As an alternative to what I have just indicated, you can establish the connection with the AirPods through the menu bar of macOS, by clicking on the icon of the Bluetooth (Quella with the Stylized "B") located at the top right and selecting the name of the earphones give the menu to compare.
If you can't see the Bluetooth icon in the menu bar, go to the section to fix it System Preferences> Bluetooth macOS and, on the screen displayed, check the box next to the item Show Bluetooth in the menu bar which is located at the bottom.
When you no longer need AirPods, for disconnect them from your Mac, simply remove the earphones from your ears and store them in their case. Wearing them later, the AirPods will be ready for use again.
Alternatively, you can disconnect the AirPods by going to the section System Preferences> Bluetooth macOS, by right-clicking on the name of the earphones that you find in the list devices and selecting the voice Disconnect from the menu that opens. Still from the same menu, you can optionally select the option Remove to permanently unpair the AirPods from your computer.
How to activate AirPods on Android

As I had anticipated at the opening of the post, it is possible to enable the use of AirPods even on devices other than Apple. Speaking of which, if you're interested activate AirPods on Samsung or on any other Android smartphone or tablet, you must first enable Bluetooth on the device of your interest.
So, for activate AirPods on Android, take your smartphone or tablet, unlock it, access the home screen and / or the drawer and tap the icon of Settings (Quella a forma di ruota d'ingranaggio). In the new screen that appears, select the wording Connectionswhy are you cheating? Bluetooth and move up ON il relative interruttore.
Alternatively, you can activate Bluetooth on Android by acting on the Notification Center. To do this, recall the latter by swiping from the top to the bottom of the screen and select theicon the stylized "B" present in the menu that is shown to you, so that it gives gray you become Coloured.
At this point, you can finally proceed by going to establish the connection between the AirPods and your device. To do this, take the custody earphones with the AirPods inside, then open the cover and hold the configuration button which is on the back, until thestatus indicator light does not start at blinking white.
In continuito, recati nella sezione Settings> Connections> Bluetooth of Android and select the name of the AirPods from the list of available devices. Once you have enabled the use of AirPods on your device, you can finally start using them to make and receive phone calls and for audio playback.
However, keep in mind that, as I had anticipated at the beginning of the guide, on Android some functions of the AirPods are limited compared to what is offered on Apple devices. To be precise, what you cannot do is call up the Google voice assistant with touch or pressure, view the charge percentage of the case and individual earphones and take advantage of the automatic pause by removing a headset from the ear, unless not to resort to the use of some third-party app. More info here.
With regard to the disconnection of the AirPods from your smartphone or tablet, you can do this by selecting the item Dissociate from the screen visible after reaching the section Settings> Connections> Bluetooth of Android and after tapping on the symbol of ruota d'ingranaggio that you find at the name of the earphones.
Please note: keep in mind that the indications I have given you in this step, regarding the items to be selected in the Android settings, may differ from what you see on the smartphone display, based on the brand and model of the same, as well as the version exact version of the operating system used.
How to activate AirPods on PC

To conclude, I want to explain to you how to activate AirPods on PC. The procedure to follow differs slightly depending on the version of Windows installed on your computer. Either way, you need to worry about turning on Bluetooth first.
So if you are using Windows 10click here Start button (I cheer with the windows flag) that you find on taskbar and select the icon of Settings (Quella with the ruota d'ingranaggio) from the menu that appears. In the window that opens on the desktop, choose the item deviceswhy are you cheating? Bluetooth and other devices from the left sidebar and move up On the switch under the item Bluetooth present on the right.
Next, click the button Add Bluetooth or other device and select the wording Bluetooth. At this point, take the custody of the AirPods with the earphones inserted inside, open the cover and get it as close to the PC as possible, then press and keep holding the configuration button placed on the back of the case, until thestatus indicator light does not start at blinking white. When the AirPods are detected by the PC, click on them icon to establish the connection.
As an alternative to how I just indicated, or if you are using one previous version of Windowsclick here Start button you find on the taskbar and search / select the link for the Control Panel from the menu that opens. In the window that appears on the screen, click on the item Hardware and sound and / or on that Devices and printers (depending on the type of display set).
Next, take the custody of your AirPods with the earphones still inserted inside and activate the pairing mode, proceeding in the same way as I have just indicated. Then click on the button Add device and wait for the earphones to be detected by the PC, then select the name of the AirPods, award your bottone NEXT, wait for the connection between PC and earphones to be established and click on the button Close.
When you want it, you can disconnect the AirPods from your PC like this: if you are using Windows 10, go to the section Settings> Devices> Bluetooth and other devices, click here name of the AirPods in the list below the wording Audio and press pulsating Disconnect or if you want dissociarli completely, on that Remove.
As an alternative to the procedure just described or if you are using one previous version of Windows, go to the section Control Panel> Hardware and Sound and / or Devices and Printers, then right click on theAirPods icon that you find in the list of devices and select the option Remove device.
How to activate AirPods

























