 There are at least two cases in which we wish hear PC audio on the TV; when we connect the computer to the TV with an old cable that transmits only the video (to see a movie or a live stream), or to better hear the music from Spotify or similar services, especially if the PC speakers are not very powerful or completely absent.
There are at least two cases in which we wish hear PC audio on the TV; when we connect the computer to the TV with an old cable that transmits only the video (to see a movie or a live stream), or to better hear the music from Spotify or similar services, especially if the PC speakers are not very powerful or completely absent. In this guide we will show you how to send the audio of our computer (desktop or notebook) to the TV, using both the methods of transmission via cable (to be combined with the cable already used for video) or via wireless, completely removing the need to transmit via cable (we can send both the video signal and the audio of our computer).
In some cases we will already have everything we need to hear the audio, in others we will have to buy special cables or adapters for receiving the audio / video stream generated by the PC.
ALSO READ: Connect PC or laptop to TV to watch videos and movies
HDMI cable
Instead of using an old cable to transmit only the video to the TV (for example SCART, VGA or DVI) we can directly use a HDMI cable, as it carries both video and audio.
If our TV has at least one free HDMI port and our PC has an HDMI port, let's get a simple HDMI cable (5 €) to connect the two ports and transmit the computer's audio and video. On some laptops we can find the mini-HDMI port, on which we will have to use a special cable like that of AmazonBasics (6 €).
On new generation laptops and MacBooks we can use a USB Type-C / HDMI cable, like the one available here -> USB C to HDMI cable (12 €).
If you don't hear anything with the HDMI cable, we probably have to update the Audio driver or from setting the computer audio to switch through the HDMI port.
To do this, right-click on the audio icon at the bottom right (or in the Audio section of the Windows Control Panel), go to the playback devices and set HDMI (o High Definition Audio) as the default playback system. On some computers we will have to set theDigital Audio Out to be able to hear the sounds on the TV.
Audio cable
If there is no HDMI socket on the PC or the TV is very old, the computer audio can be brought to the TV with a simple RCA cable (the one with white and red plugs) or with a 3,5mm jack male-male audio cable.
If we were aiming for the RCA-Jack cable (7 €), just connect the Jack cable to the headphone socket of the computer and the two audio plugs on the other side of the cable to the RCA Audio sockets (white and red socket).
If, on the other hand, we aimed at the simple AUX Jack cable (5 €) we will have to connect a plug to the PC headphone socket and the other plug to the socket Audio IN of the TV.
You can't really go wrong with this connection mode and it's also the fastest way to use your TV speakers as computer speakers even without video.
Miracast
If ours Smart TV supporta Miracast we will not have to buy anything, since we can already receive the audio of our computer!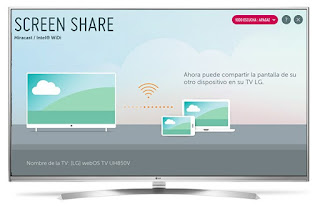
First we connect the TV to the home network via Wi-Fi or Ethernet cable and open the specific app for the Miracast (on LG it is called Screen Share, on Samsung AllShare) or the menu item that allows the Mirroring; now let's go to the computer with Windows 10 and Windows 11, click on Notification Center at the bottom right, we press on Connect, wait for the TV to appear among the compatible devices and click on it.
We confirm any warning messages on the TV so as to display our desktop on the TV, including the audio emitted by the various apps or programs installed.
To learn more, we can read our guide on how to use the TV as a wireless secondary screen of the PC (Windows 10 and 11).
chromecast
Alternatively we can use the Chromecast, the device that turns TVs into Smart TVs, to be used to transmit PC audio and video to the TV via Wi-Fi (again without using any cable).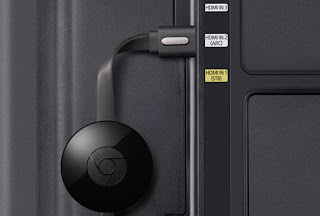
With the Chromecast connected to the HDMI socket of the TV and to the home Wi-Fi network, it is possible transmit computer audio opening Google Chrome on the PC to be transmitted, pressing the menu with the three dots at the top right, selecting the menu Broadcast and choosing the Chromecast in the window that will appear.
Basically, Chrome only transmits the active tab, but if we wanted to transmit the entire screen of our computer (therefore also transmit the audio of other programs), just select the Transmit item from the menu Source and press Cast desktop.
To learn more about the use of Chromecast, we invite you to read our guide Chromecast guide with 16 tricks and applications to use it to the fullest.
Amazon Fire TV Stick
Another effective method to hear PC audio on TV involves using the Amazon Fire TV Stick (€ 39), to be connected to the TV as already seen for Chromecast.
Once connected to the HDMI socket of the TV and to the Wi-Fi network of our home, press the Home button, let's go to the menu Display and sounds then we select the item Enable Display Mirroring.
When the warning window appears on the Fire TV Stick, let's go to the computer whose audio we want to transmit, press the icon of the Notification Center (Windows 10 and 11), click on Connect and select the name of the Fire TV in the list. We will see the screen of our PC directly on TV, with the possibility of listening to the audio of the various applications.
If we are new to the Amazon Fire TV Stick, we recommend that you read ours Amazon Fire TV Stick guide with hidden tricks, apps and features.
Conclusions
Transmitting the audio from the PC to the TV is a very simple operation within everyone's reach, so that we can finally listen to our favorite music or view the streaming stream even on our dear TV, which often offers much better sound than the small speakers built into the monitors.Still to stay on the musical theme, we advise you to read our guide on How to listen to music from TV, so you can see other alternative ways to listen to your favorite songs on the TV.
If, on the other hand, we are looking for a method to connect the smartphone screen to the TV, we refer you to reading our in-depth study on How to cast smartphone screen on TV.


























